- CYPOCHI.com
- マニュアル
- FORM
- ユーザーマニュアル
- スタートアップガイド
スタートアップガイド
(2020.07.27改訂)
CYPOCHI FORMは、お問い合わせや資料請求の受付、公開講座やイベントの予約管理、授業評価アンケートなどさまざまな用途でご利用いただけるWEBフォームです。作成したフォームは、CMSで管理するサイトに設置したり、CMS管理外のサイトに埋め込んで簡単にご利用いただけます。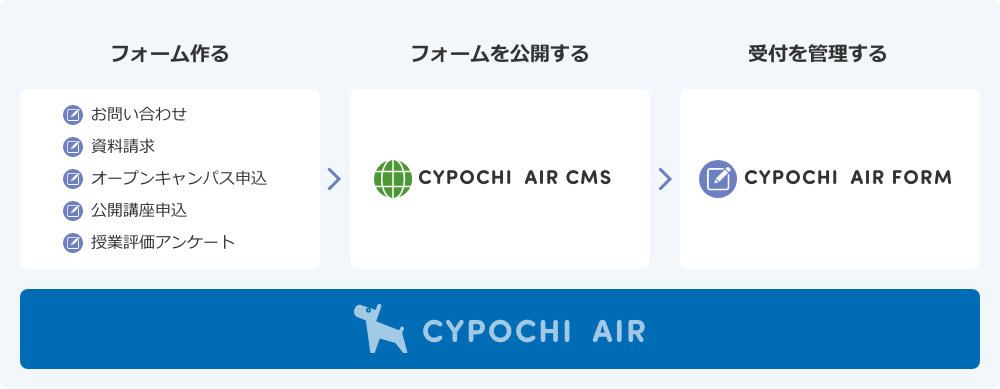
推奨ブラウザ
CYPOCHI AIR FORMが動作保証しているWEBブラウザはGoogle Chrome最新版です。
その他のWEBブラウザをご利用の場合は、画面を正しく表示できない場合があります。
| Windows | Google Chrome最新版 ※推奨 |
| Mozilla Firefox最新版 | |
| Microsoft Edge最新版 | |
| MAC | Safari最新版 |
| iPhone / iPad | Safari最新版(OS最新) |
| Android | Google Chrome最新版(OS最新) |
機能一覧と利用者権限
フォームの利用者には、フォーム管理者、フォームごとの管理者、フォームごとの利用者の3つの利用者権限があります。
各利用者が利用できる機能は以下になります。
| 機能 | フォーム管理者 | フォームごとの管理者 | フォームごとの利用者 | ||
| フォーム一覧 TOP | 追加 | ● | |||
| 複製・削除 | ● | ○ | |||
| フォームアルバム | ● | ○ | ○ | ||
| フォーム管理者設定 | ● | ||||
| 受付管理 | 一覧・ダウンロード | ● | ○ | ○ | |
| 表示項目設定 | |||||
| 受付詳細 | |||||
| 一斉メール配信 | 配信予定 | ||||
| 一斉メール追加 | |||||
| 配信済み | |||||
| 添付ファイルダウンロード | |||||
| フォーム編集 | 基本機能 | ● | ○ | ○ | |
| フォーム設定 | ● | ○ | ○ | ||
| フォーム利用者 | 登録・削除 | ● | ○ | ||
| 招待メール | |||||
FORMにアクセスする
次の手順で、CYPOCHI AIR FORMにアクセスします。
① CYPOCHI AIRログイン画面にアクセスします
② ログイン名とパスワードを入力し、「ログイン」をクリックします
※仮ログイン名と仮パスワードでログインされている方は、利用者メニューからご自分のログイン名・パスワードに変更してください。
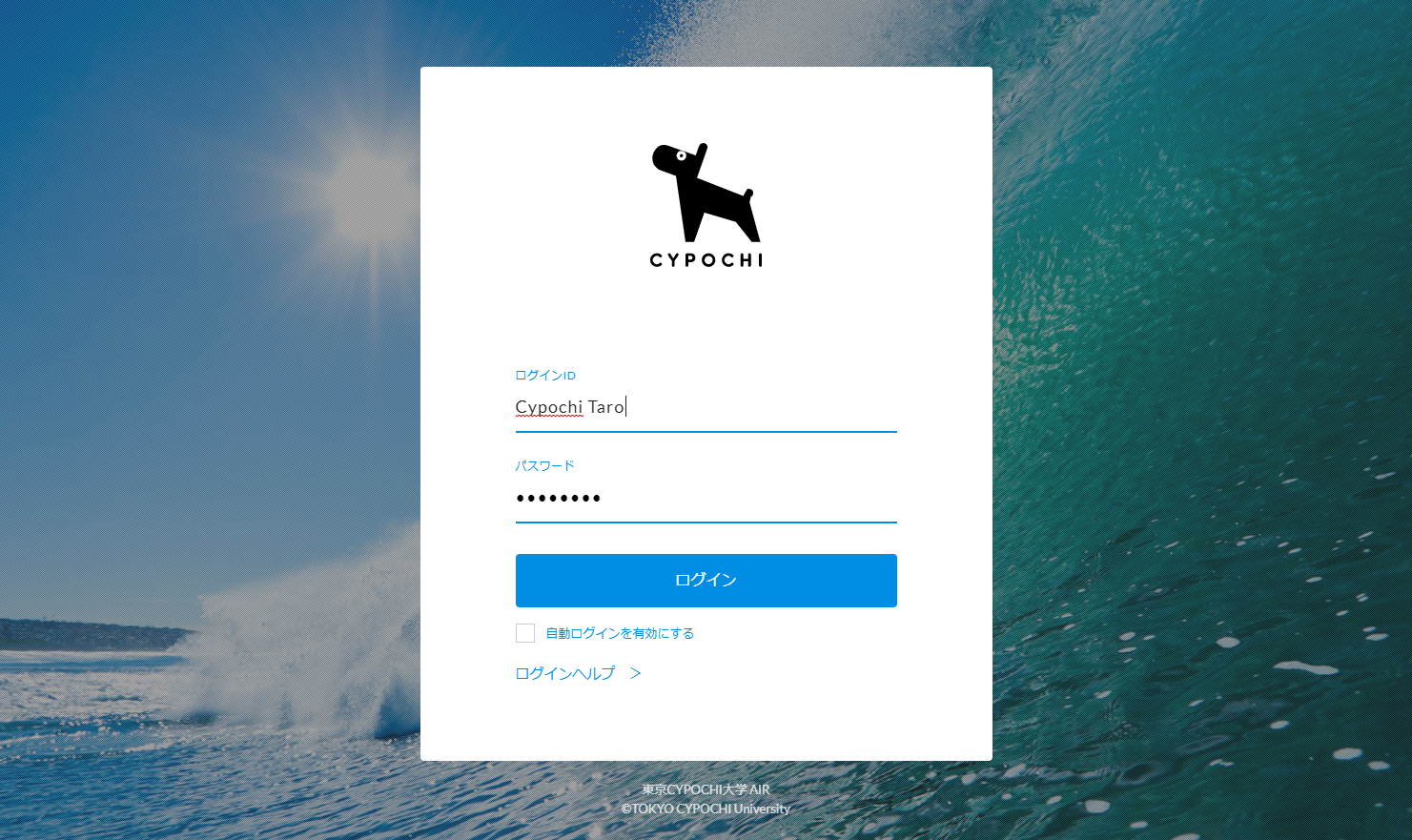
③ HOME画面のCYPOCHI AIR FORM の「▶」をクリックするとFORMにアクセスできます
※「▶」が表示されない方は、フォーム利用者に登録されていませんのでFORMの管理者まで連絡してください。
HOME画面
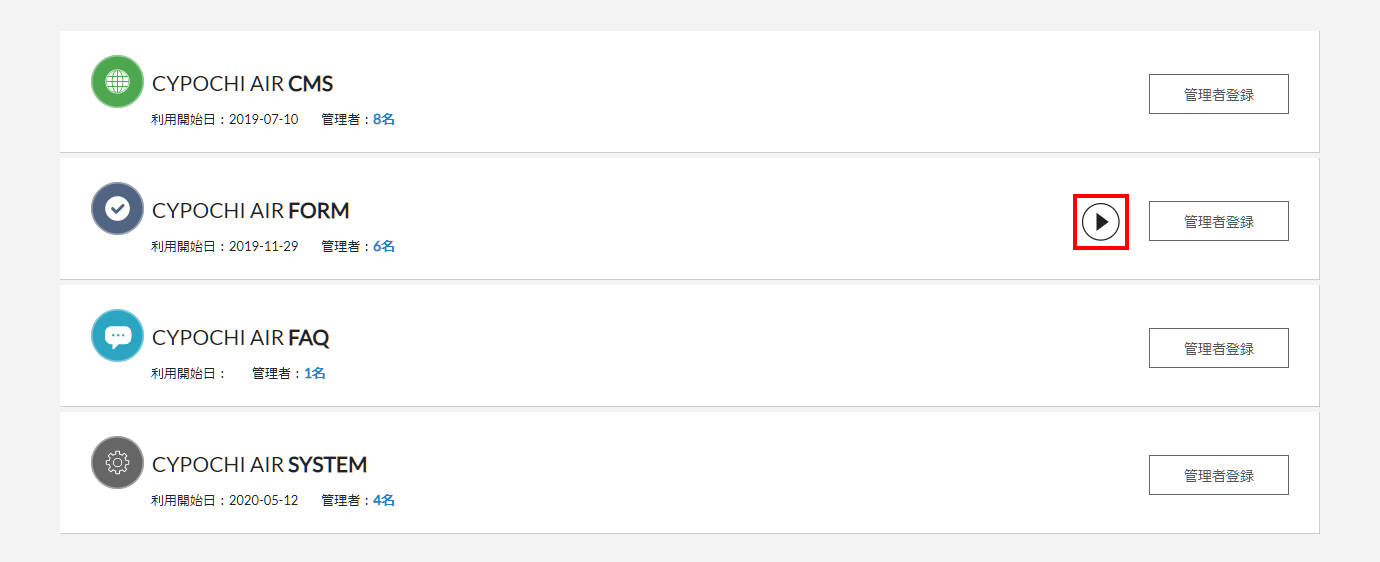
管理者の表示
「管理者」にマウスを乗せると管理者名が表示されます。
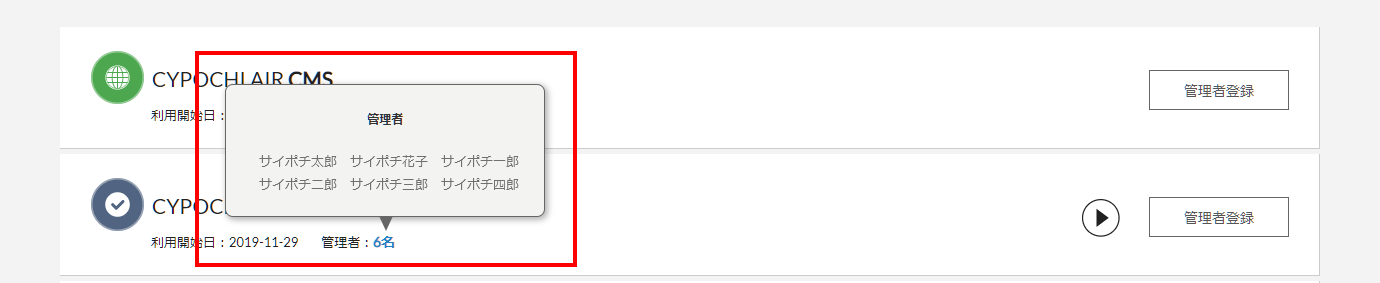
管理者を登録する
FORMアプリの管理者を登録します。
管理者は以下の操作を行なうことができます。
・フォームの追加・複製・削除
・各フォームの受付管理・編集・設定・利用者登録
詳しくは利用者権限をご覧ください。
① CYPOCHI AIR FORMの「管理者登録」をクリックします

② フォーム管理者画面が表示されますので、「フォーム管理者登録」をクリックします

3.CHIPOCHI AIR(システム設定)で登録した利用者が右側の利用者一覧に表示されます
① フォーム管理者に登録する利用者を選択します
※AIRに登録した利用者を探しにくいときは、抽出機能を利用すると素早く利用者を表示することができます。
② 「追加」をクリックします
③ 追加した利用者が左のフォーム管理者一覧に移動します
登録はこれで完了です。
➃ フォーム管理者を削除するときは、左の利用者一覧から利用者を選択し、「削除」をクリックします
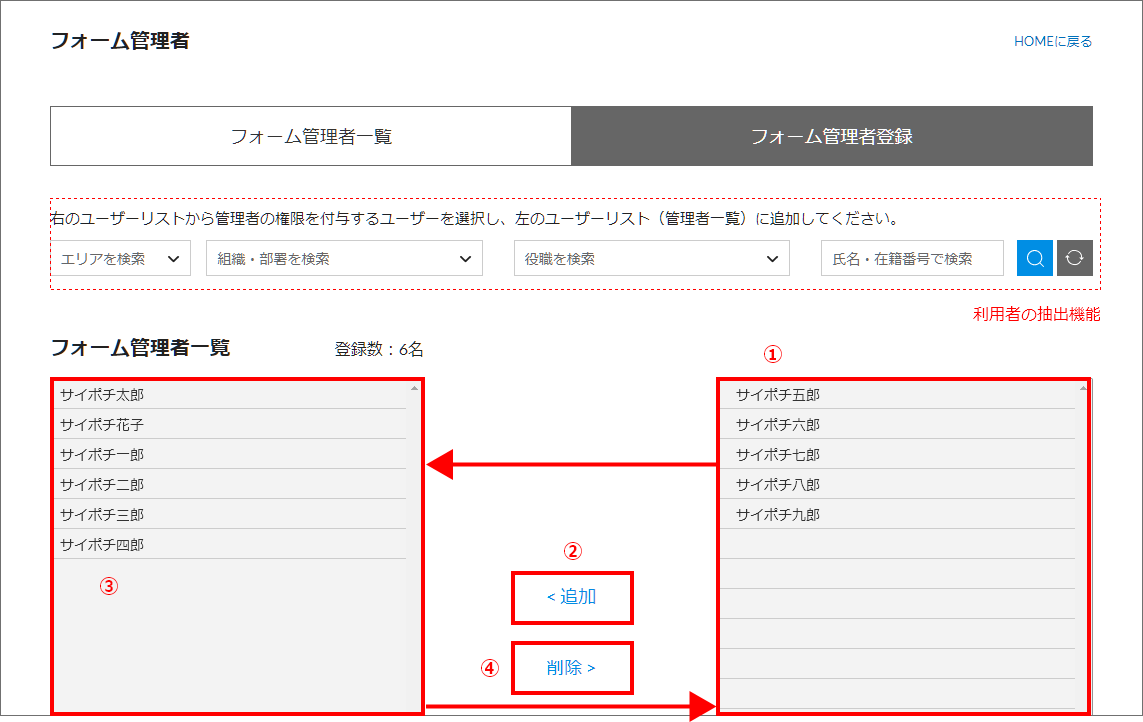
フォームを追加する
① 「+フォーム追加」をクリックします
※フォームのサービスプランに応じて、登録できるフォーム数が異なります。
② 新しいフォームが追加されますので、フォーム名を入力して保存します
※追加したフォーム名を変更したいときは、各フォームのフォーム設定で変更できます。
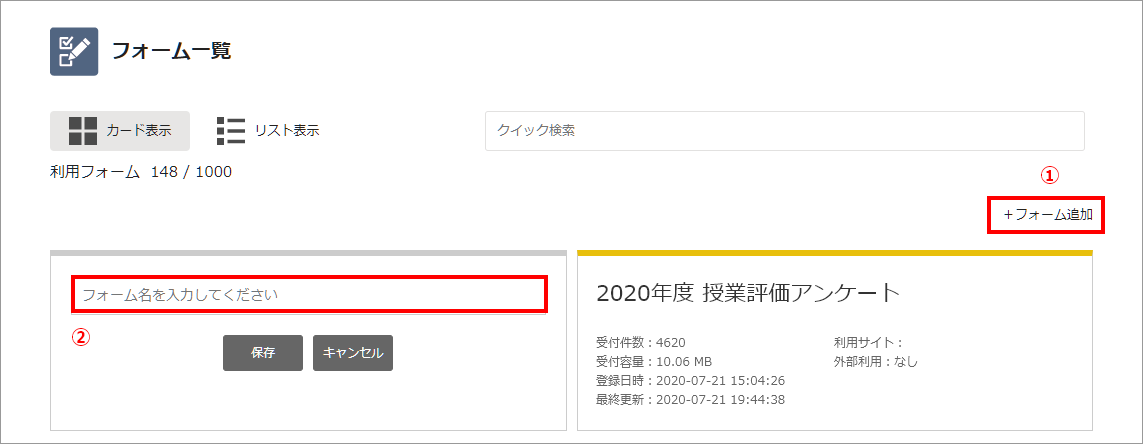
③ フォーム一覧画面に新しいフォームが追加されます
これでフォームの追加が完了です。

➃ ドラッグで並び替える
追加したフォームを並び替えたいときは、ドラッグ&ドロップで並び替えるか「リスト表示」のソートで表示順を入れ替えられます

⑤ リスト表示で並び替える
カード表示と同じように、ドラッグ&ドロップで並び替えることができます。
また、フォーム名、受付件数、受付容量、登録日時、最終更新、利用サイト、外部利用の▲▼をクリックして、昇順降順で並び替えができます。

フォームを複製する
フォームの複製を行えるのは、フォーム管理者と各フォームごとの管理者です。
各フォームの管理者は、自分の管理するフォームのみ複製が行えます。
① 「…」点メニューをクリックし、「複製」を選択します
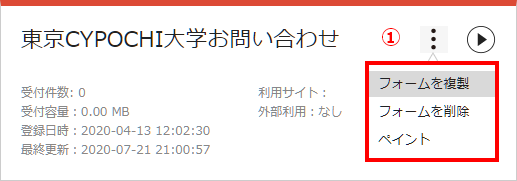
② 複製されたフォームが先頭に挿入されます
※複製したフォーム名の変更は、フォーム設定で行います。
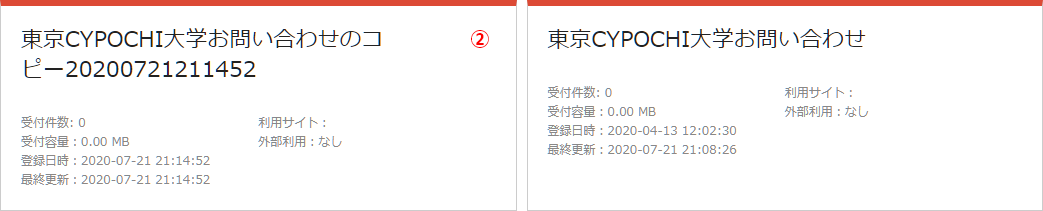
フォームを削除する
フォームの削除を行えるのは、フォーム管理者と各フォームごとの管理者です。
各フォームの管理者は、自分の管理するフォームのみ削除が行なえます。
重要:受付管理に受付データがあるとフォームを削除できません。
受付データを保存しておきたい場合は、「受付一覧ダウンロード」でデータをダウンロードしてください。
① 「…」点メニューをクリックし、「削除」を選択します
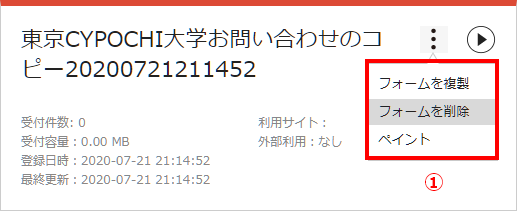
② 確認メッセージが表示されますので、そのまま削除するときは「OK」をクリックします

フォームの利用者を登録する
フォームの利用者登録は、フォーム管理者と各フォームごとの管理者が操作できる機能です。
フォームの利用者は、以下の操作を行なうことができます。
・フォームの受付管理
・フォーム編集
・フォーム設定
・フォーム利用者設定
詳しくは利用者権限をご覧ください。
① 利用者登録するフォームの「▶」をクリックします
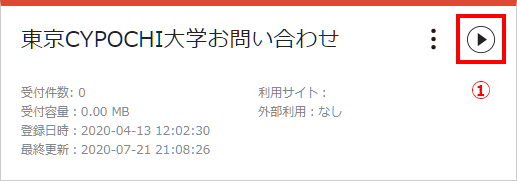
② 「利用者設定」をクリックします
③ 「利用者登録」をクリックします

➃ CHIPOCHI AIR(システム設定)に登録済みの利用者が右側の利用者一覧に表示されますので、フォーム利用者に登録する利用者を選択します
※AIRに登録した利用者を探しにくいときは、抽出機能を利用すると素早く利用者を表示することができます。
⑤ 「追加」をクリックします
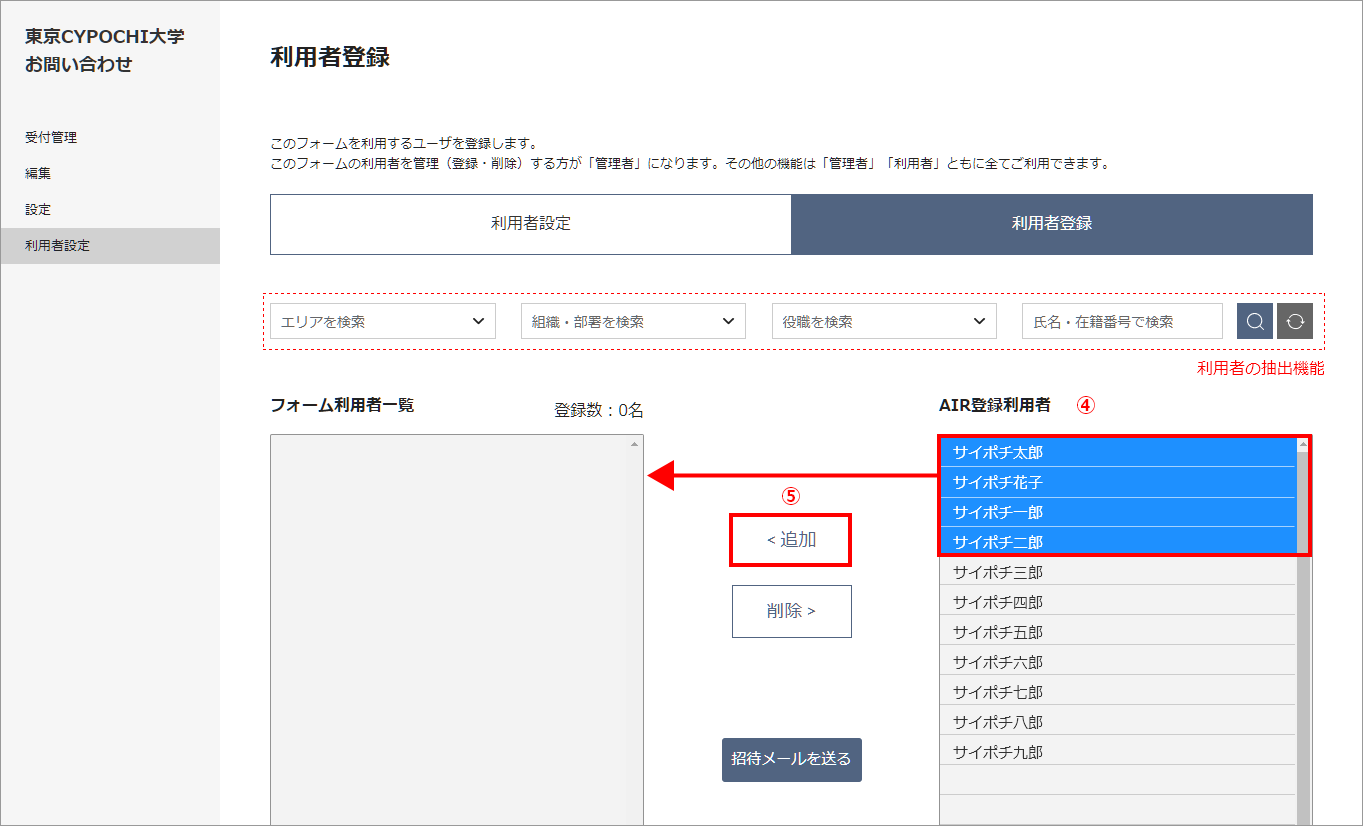
⑥ 追加した利用者が左のフォーム利用者一覧に移動します
登録はこれで完了です
⑦ フォーム利用者を削除するときは、左の利用者一覧から利用者を選択し、「削除」をクリックします
⑧ 登録した利用者に招待メールを送ります。 「招待メールを送る」をクリックします
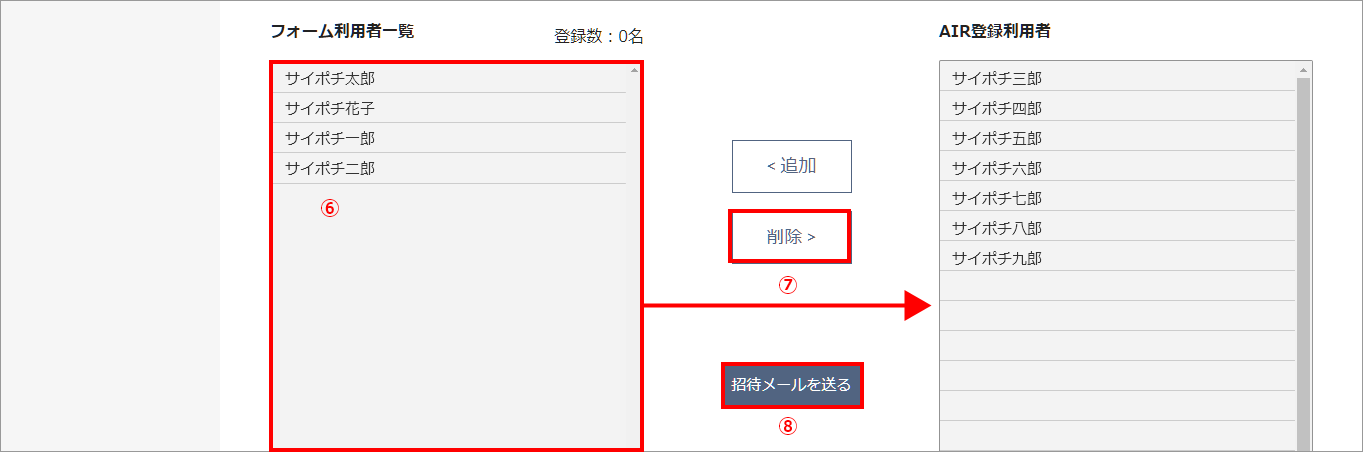
⑨ 招待メールを送信する利用者を選択します
⑩ 「送信」をクリックします
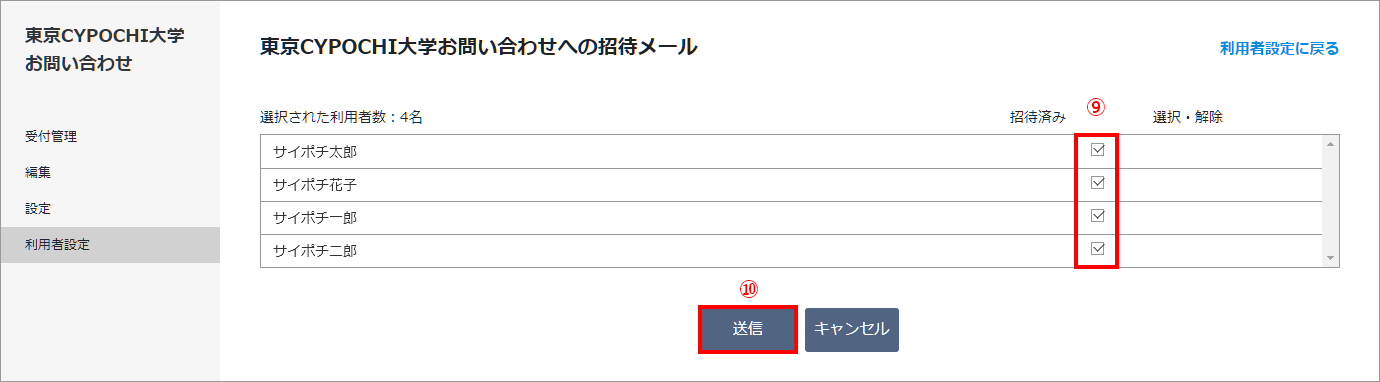
⑪ 利用者に招待メールが届きます
⑫ メールに記載されたURLをクリックするとフォームにアクセスすることができます

管理者・利用者の権限を付与する
フォームに利用者を登録したら、管理者か利用者かのどちらかの権限を付与します。
① 利用者設定の権限で、利用者ごとに管理者か利用者かのどちらかを選択します
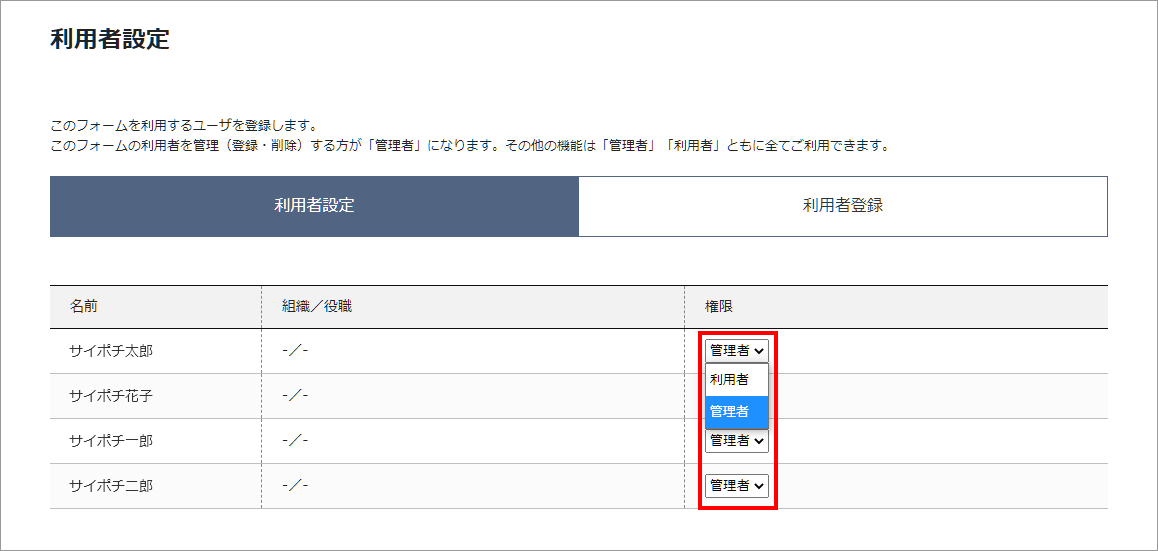
管理者/利用者が操作できる機能は下記になります。
| 管理者 | 利用者 | |
| フォームの複製・削除 ※担当フォームのみ | ● | |
| フォームアルバム | ● | ● |
| 受付管理 | ● | ● |
| フォーム編集 | ● | ● |
| フォーム設定 | ● | ● |
| フォーム利用者登録 | ● |