アルバム
(2022.07.06改訂)
アルバムは、サイトで利用する写真、動画、添付ファイルなどの素材を管理していきます。
CMSに登録したサイトごとにアルバムが自動的に作成されます。
アルバムに登録できるファイル形式
添付ファイル | txt,pdf,xls,xlsx,doc,docx,ppt,pptx,zip,csv,tsv,rtf |
写真・画像 | jpeg,jpg,gif,png |
イラスト・ベクター画像 | svg |
動画 | mpg,mpeg,avi,wmv,mp4 |
アイコン | ico |
音楽 | mp3、AAC |
サーバの処理に負荷が掛かるので、エクセルファイルのみファイルサイズが2MBを超える場合は、プロパティータイトルが空の場合でも、こちらの処理は行われません。
アルバムを開く
CMS TOPのアルバム(画像・動画・添付ファイル)をクリックします
アルバムTOP
アルバムTOPには、サイトごとのアルバムとNews releaseのアルバムが一覧で表示されます。クリックするとサイトごとのアルバムが開きます。
アルバムに登録されている素材容量と素材点数を確認することができます。

アルバム設定
アルバム設定では、アップロードできる1ファイルあたりの容量( 1MB、5MB、10MB、20MB、50MB、100MB、制限なし)を設定します。
アップロードする全てのファイルは自動的にウィルスチェックが行われますが、「制限なし」を選択した時はウィルスチェックが実行されません。
日々の運用においては、アップロードできる1ファイルあたりの容量を低めの値で設定し、容量の大きな動画やPDFなどをアップロードするときに一時的に大きな値に変更するなど省エネ運営をお願いします。
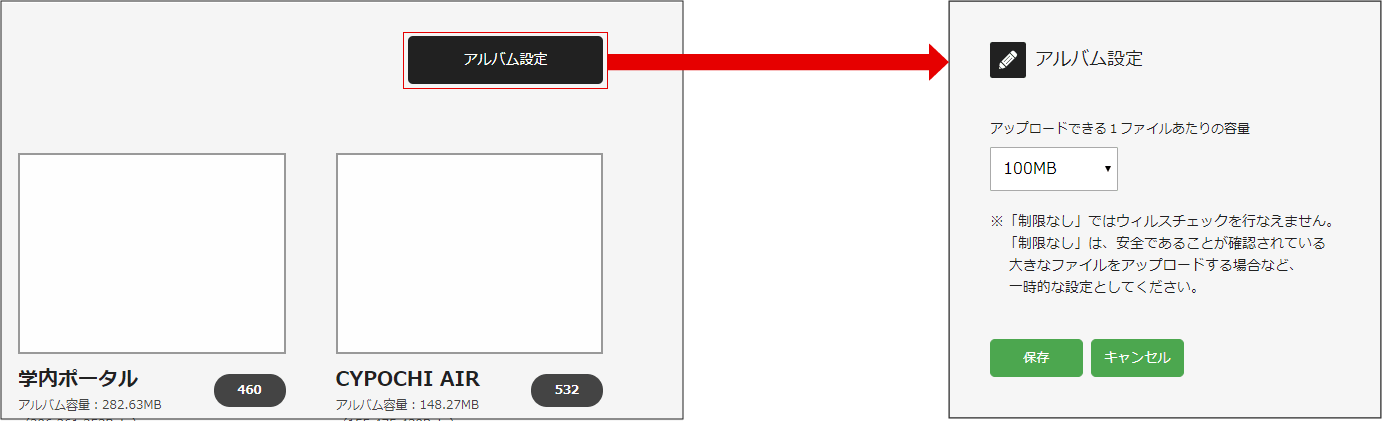
イメージ登録
サイトごとのアルバムにサムネイルを設定できます。
「イメージ登録」をクリックしアルバムから写真を選択してください。
※4:3の比率の画像を設定するときれいに表示されます。
「イメージ登録」をクリックしアルバムから写真を選択してください。
※4:3の比率の画像を設定するときれいに表示されます。
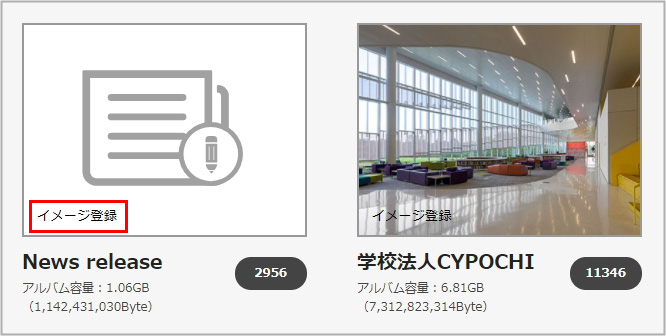
サイトアルバム
サイトごとのアルバムです。サイトアルバムのTOPは以下の機能で構成されています。
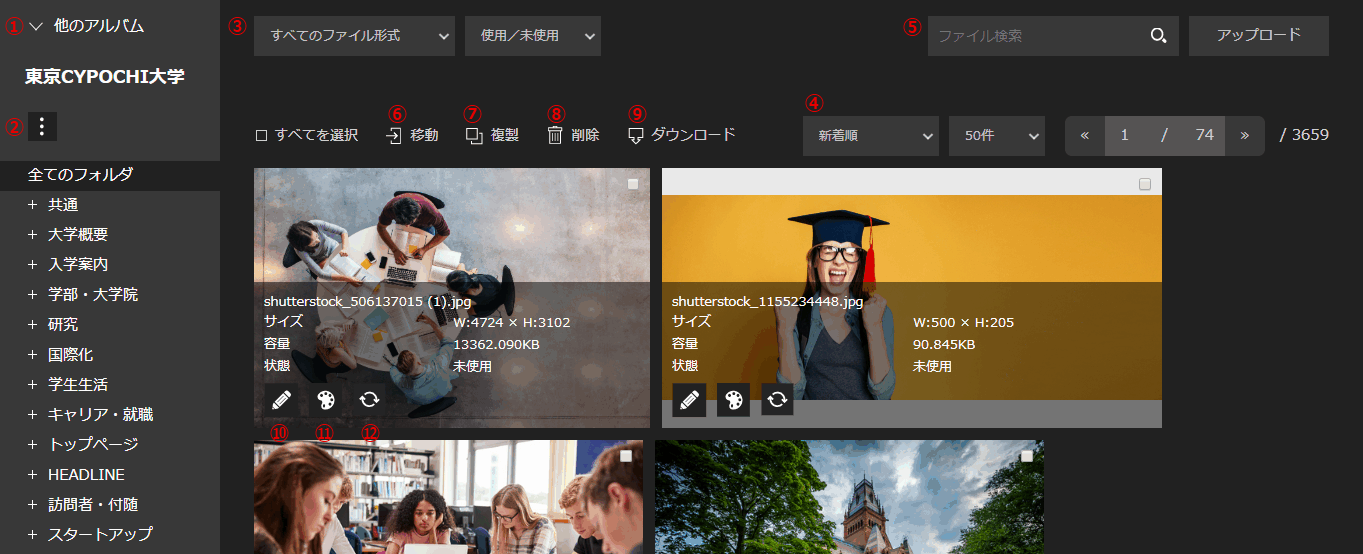
①他のアルバム
表示中のアルバムを他のサイトに切替えたいときは「他のアルバム」をクリックし、切替えたいサイトを選択してください②フォルダ
素材をカテゴリーやグローバルメニュー別に、管理していくときにフォルダを利用します。「3点」メニューをクリックして、フォルダの編集、追加、削除をおこないますフォルダ名を上下にドラッグして順番の並び替えることもできます

アルバムフォルダーの追加/編集
画像、添付ファイルなどにIP制限やBasic認証を設定したい場合は、アルバムフォルダーの追加または編集する時に、「サイト内共通のファイルとして使用する」のチェックを外して、こちらでファイルのアップロードをお願いします。
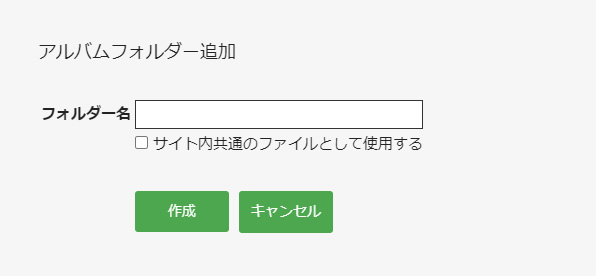
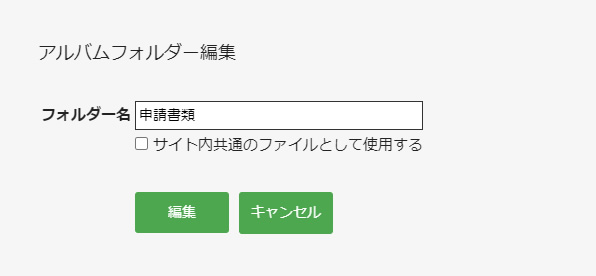
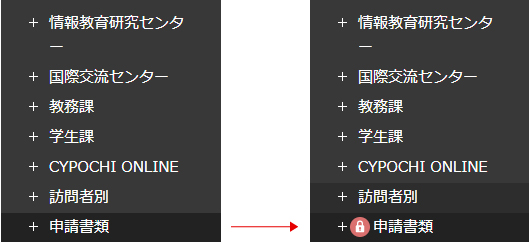
③絞込表示
「ファイル形式」、「使用/未使用」でアルバムに登録した素材を絞込表示できます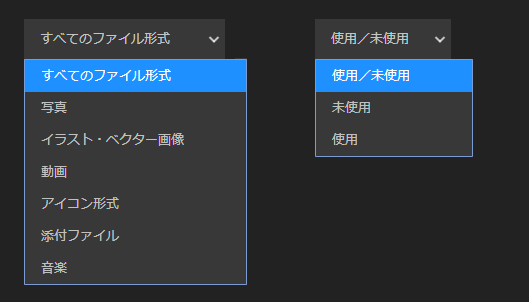
④表示切替
画面表示をファイルの「新着順」「名前順」「フォルダ順」、表示件数を「20件」「50件」「100件」で表示切替えできます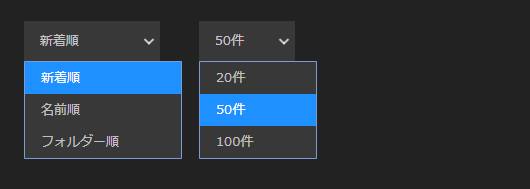
⑤ファイル検索
テキスト検索でファイルを探すことができます。ファイル名またはファイル名の一部を入力して検索を行ってください
➅移動
選択したファイルを移動します。移動先のフォルダを指定し、「実行」をクリックします
⑦複製
選択したファイルを複製します。複製先のサイトとフォルダを指定し、「実行」をクリックします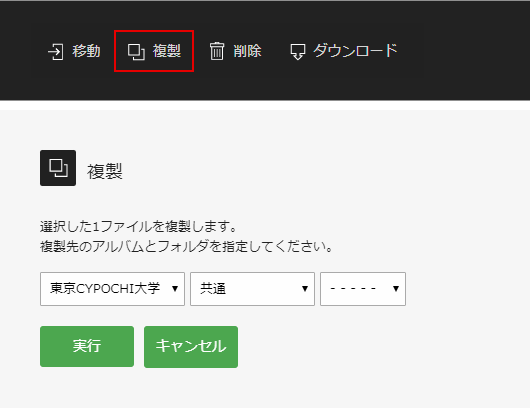
⑧削除
選択したファイルを削除します使用中のファイルは削除ができません。削除したい場合は使用先のページからファイルを削除してから、アルバムで削除を行ってください
※使用先を確認するときは、ファイルの「鉛筆」マークをクリックすると使用先が表示されます。
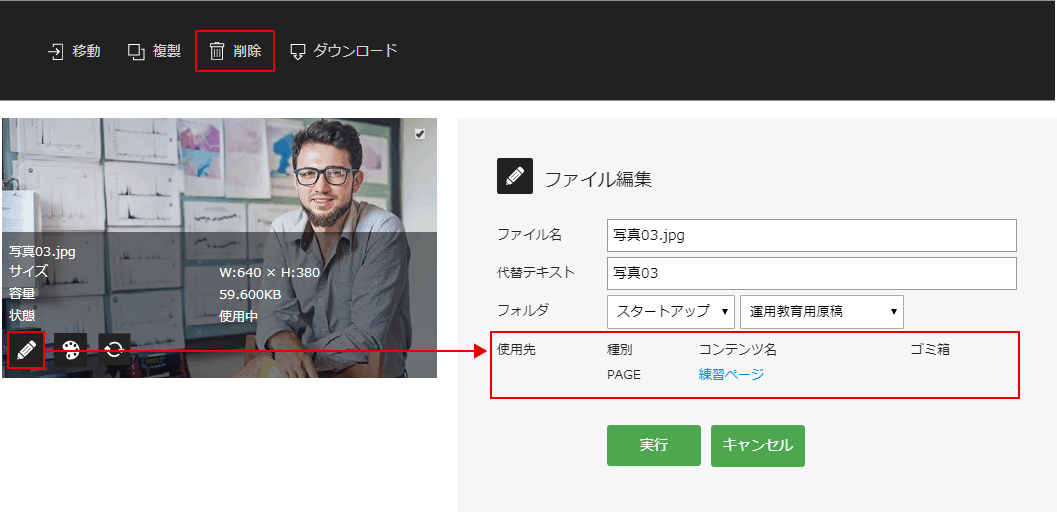
⑨ダウンロード
選択したファイルをZIPフォルダでダウンロードします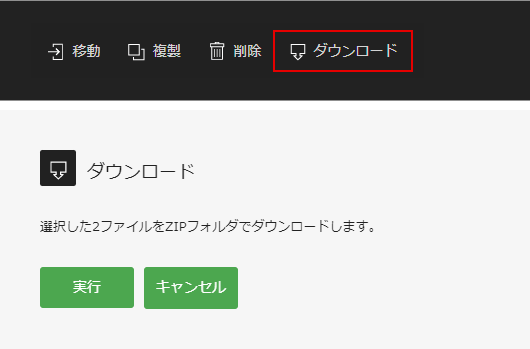
⑩ファイル編集
ファイル名、代替テキストの編集と保管先のフォルダ変更が行えます「鉛筆」マークをクリックし、「ファイル編集」画面を開きます

⑪ファイル加工
トリミングなどの加工が行えますパレットアイコンをクリックし、ファイル加工画面で作業を行います
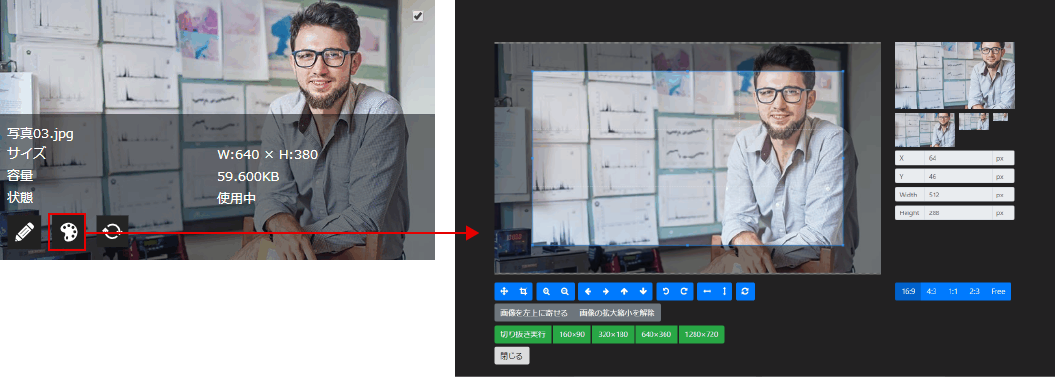
アップロード
サイトアルバムにファイルをアップロードします①「アップロード」をクリックします

②保存先のフォルダを選択します
③アップロード画面が表示しますので、「ファイル選択」をクリックします
※アップロードファイルを画面に「ドラッグ」してもアップロードすることができます。
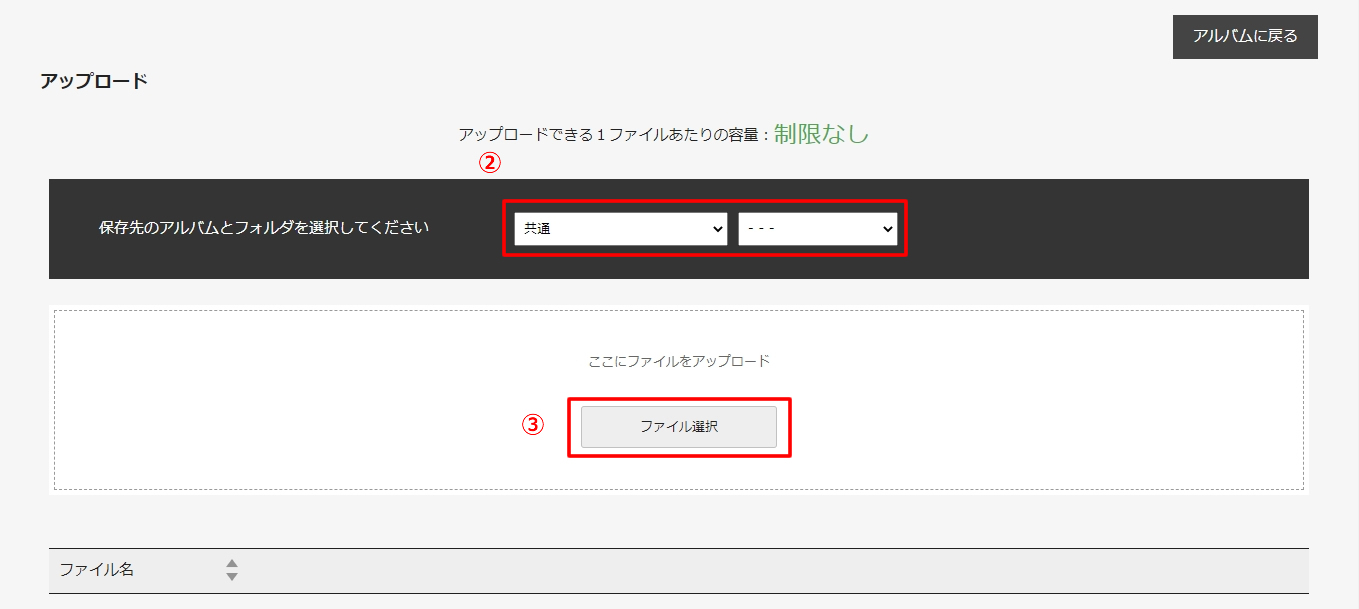
④ご自分のパソコンからアップするファイルを選択します。さまざまな形式のファイルを一度にアップロードできます

⑤「保存」をクリックするとアップロードが実行されます
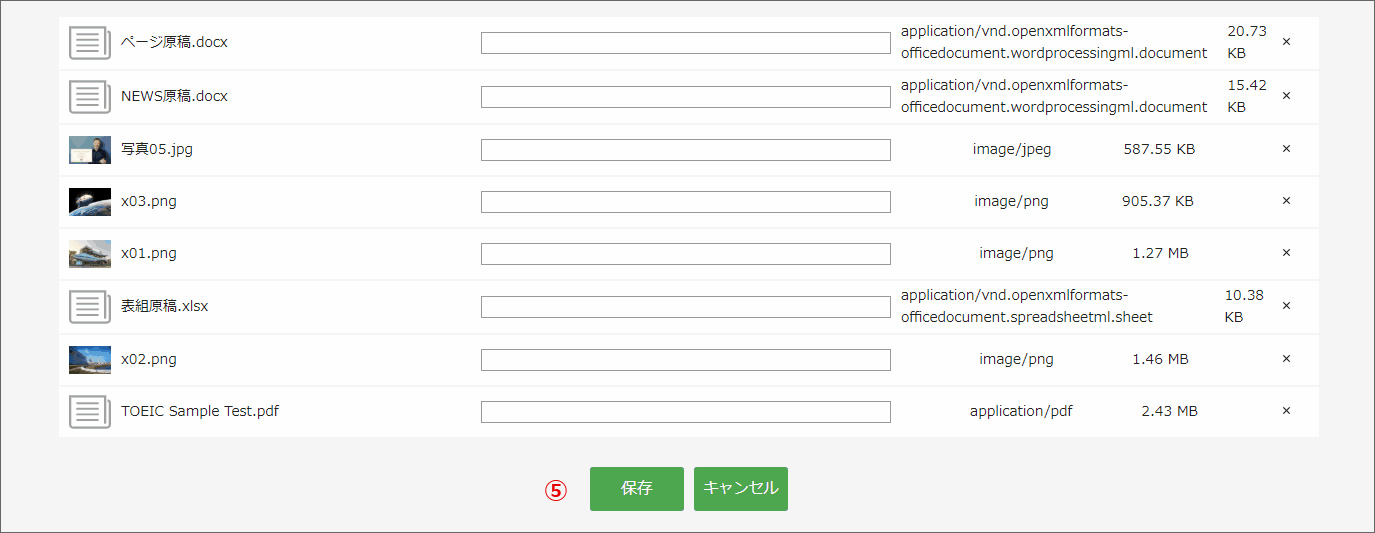
➅アップロードが完了するとファイルごとの結果が表示されます
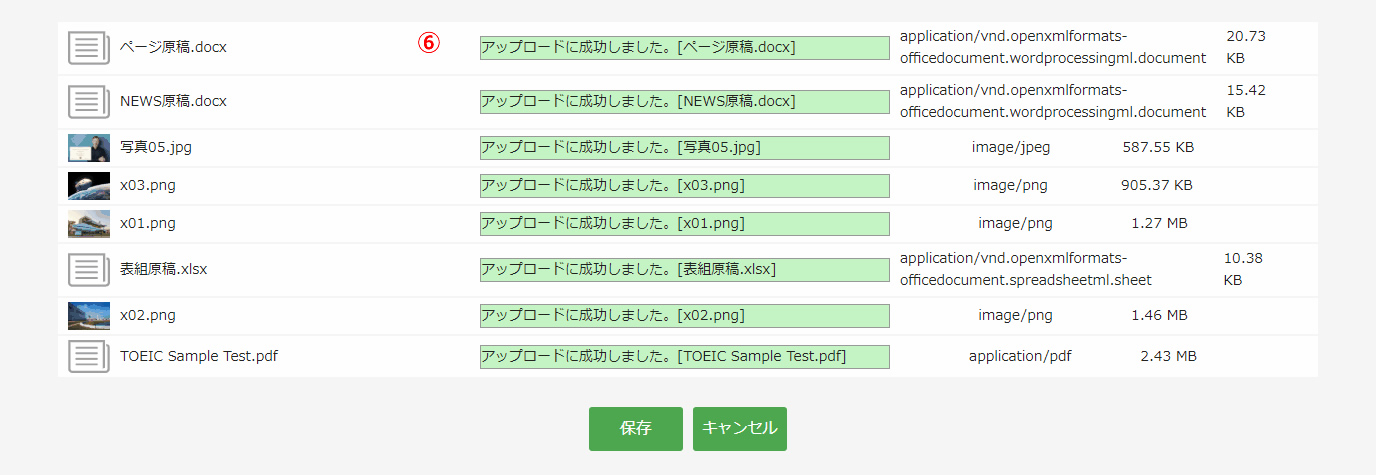
⑦アップロード作業を終えたら「アルバムに戻る」をクリックして、画面を閉じます
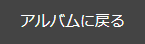
ファイル置換
使用中のファイルをファイル名を変更せずに置き換えたいときに使用しますファイルの「置換」をクリックすると再アップロード画面が表示されますので、ファイルをアップロードしてください


①ファイルをアップロードしたら「保存」をクリックします。
②反映対象ページ(画像やファイルが挿入されているページ)にチェックが入っていますので、すぐに反映させたくないページがある場合はチェックを外してください
③「本番反映」をクリックすると、公開側のファイルが自動的に差し変わるようになります。
④反映できましたら「アルバムに戻る」をクリックしてください。
※本番反映は「公開中」「公開中編集」のページのみになります。
※「本番反映」をクリックする前に「戻る」をクリックしてしまうと反映されないためご注意ください。(アラートが表示されます)
置換の反映対象について
| サイトアルバム | ページ、コンポーネント、レイアウト、CSS、JS |
| ニュースアルバム | ニュース、イベント、ニュース設定 |