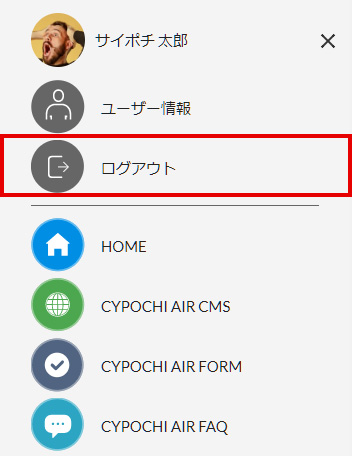- CYPOCHI.com
- マニュアル
- 基本システム
- ユーザーマニュアル
- ご利用開始までの流れ
ユーザーマニュアル
(2022.04.08改訂)
ご利用開始までの流れ
CYPOCHI AIRを初めて利用する際は、下記の設定を行ってください。
WEBブラウザを設定します
CYPOCHI AIRの動作環境のWEBブラウザを確認します。
CYPOCHI AIRが動作保証しているWEBブラウザはGoogle Chrome(Windows)最新版です。
その他のWEBブラウザをご利用の場合は、画面が正しく表示されない場合があります。
| Windows | Google Chrome最新版 ※推奨 |
| Mozilla Firefox最新版 | |
| Microsoft Edge最新版 | |
| MAC | Safari最新版 |
| iPhone / iPad | Safari最新版(OS最新) |
| Android | Google Chrome最新版(OS最新) |
推奨のWEBブラウザを使用していても、設定が正しくないと、CYPOCHI AIRの画面を正しく表示できない場合があります。
その場合はWEBブラウザの設定方法を参照して、お使いのWEBブラウザの設定を確認してください。
管理者から次の情報を入手します
- ログインURL
- ログイン名
- パスワード
- Basic認証の場合は、Basic認証のユーザー名とパスワード
WEBブラウザを起動し、ログインURLにアクセスします
ログインURLをWEBブラウザのブックマークやお気に入りに登録します
この操作をしておくと、次回から簡単にログインURLにアクセスできます。
管理者から入手したログイン名とパスワードを入力し、「ログイン」します
ログインすると、利用できるアプリの一覧が表示されます。
仮パスワードを新しいパスワードに変更します
管理者が設定した仮パスワードを新しいパスワードに変更します。
画面右上のユーザーメニューの「ユーザー情報」を選択してパスワードを変更してください。新しいパスワードの設定方法は、「パスワードの再設定」をご覧ください。
画面右上のユーザーメニューの「ユーザー情報」を選択してパスワードを変更してください。新しいパスワードの設定方法は、「パスワードの再設定」をご覧ください。
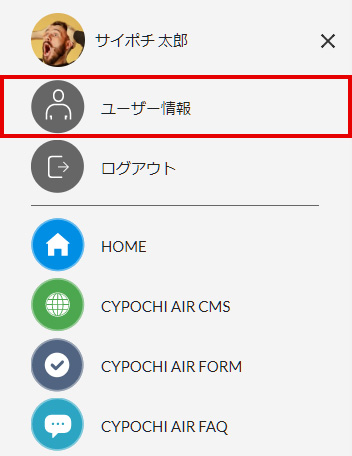
ログイン
割り当てられたログインIDとパスワードを入力してログインしてください。
仮のログインIDとパスワードの場合は、ログイン後にユーザー情報で変更してください。
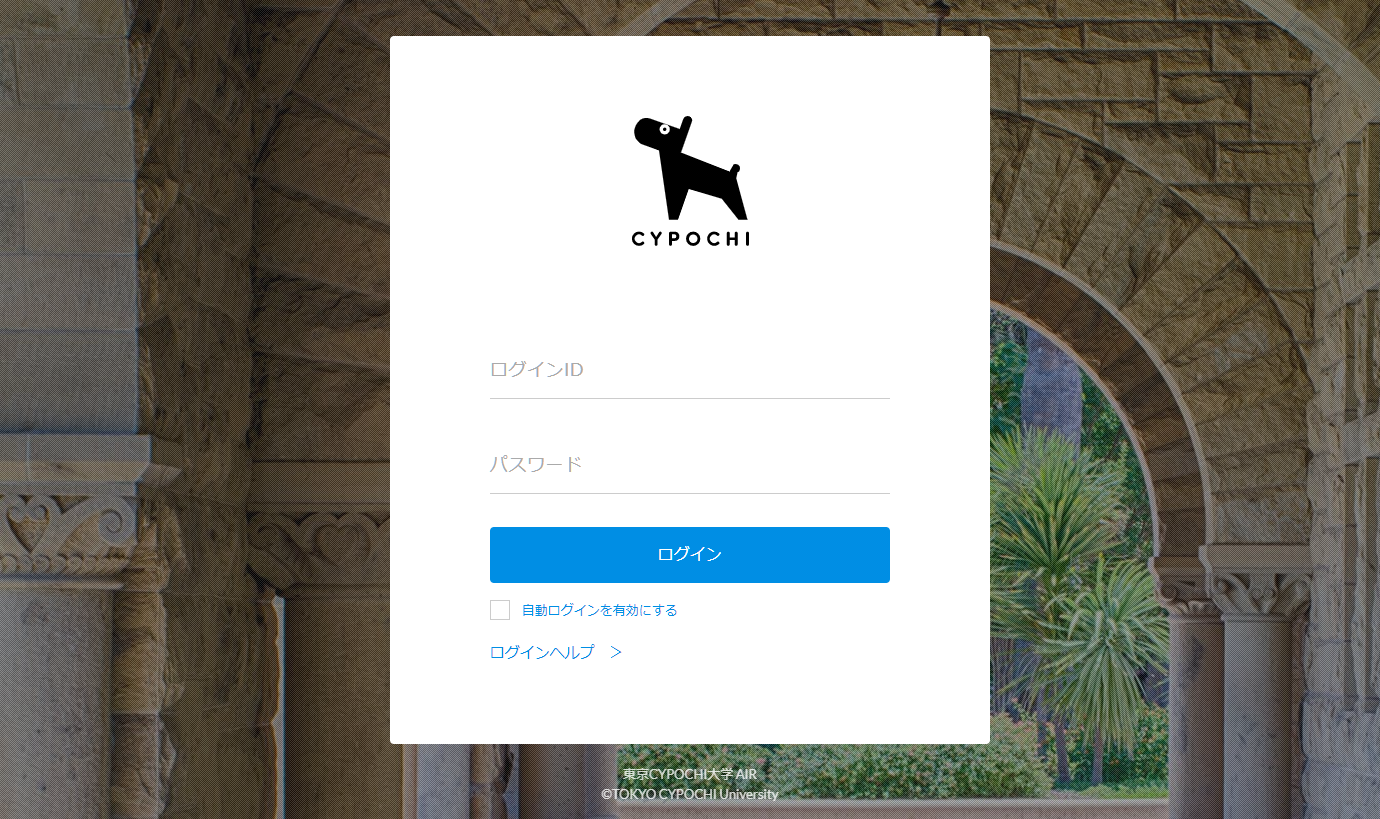
自動ログインを有効にする
「自動ログインを有効にする」にチェックを入れておくとログイン状態が保持され、毎回ログインを行わなくてHOME画面にアクセスできます。
※「自動ログインを有効にする」機能は、システム管理者が自動ログインを許可している場合のみ、ログイン画面に表示されます。
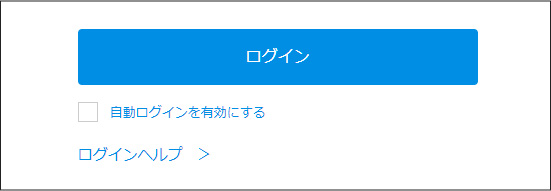
ログインヘルプ
以下の場合は、ログインヘルプをご利用ください。
- パスワードを忘れた
- パスワードを再設定する
- パスワードの有効期限が切れた
- 自分のログインIDを探す
- 自動ログインを有効にする
- ログインがロックされた場合
- 初めて登録される場合
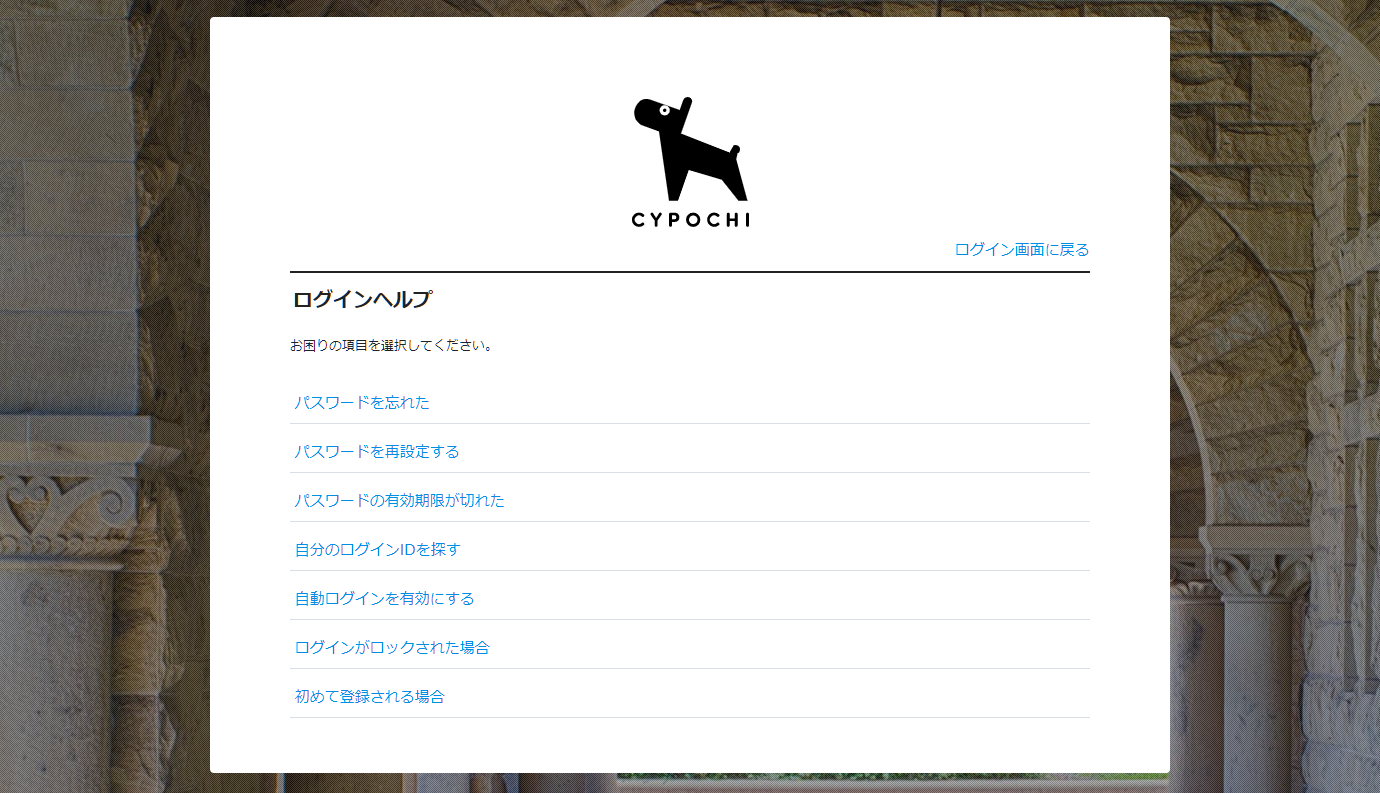
パスワードの再設定
パスワードの再設定を行います。
① ログインIDを確認します ログインID、メールアドレス、携帯電話番号のいずれかを入力します
② 画像に表示された英数字を入力し、判読しにくい場合は「別の画像を表示する」で画像を変更してください
③「次へ」をクリックします
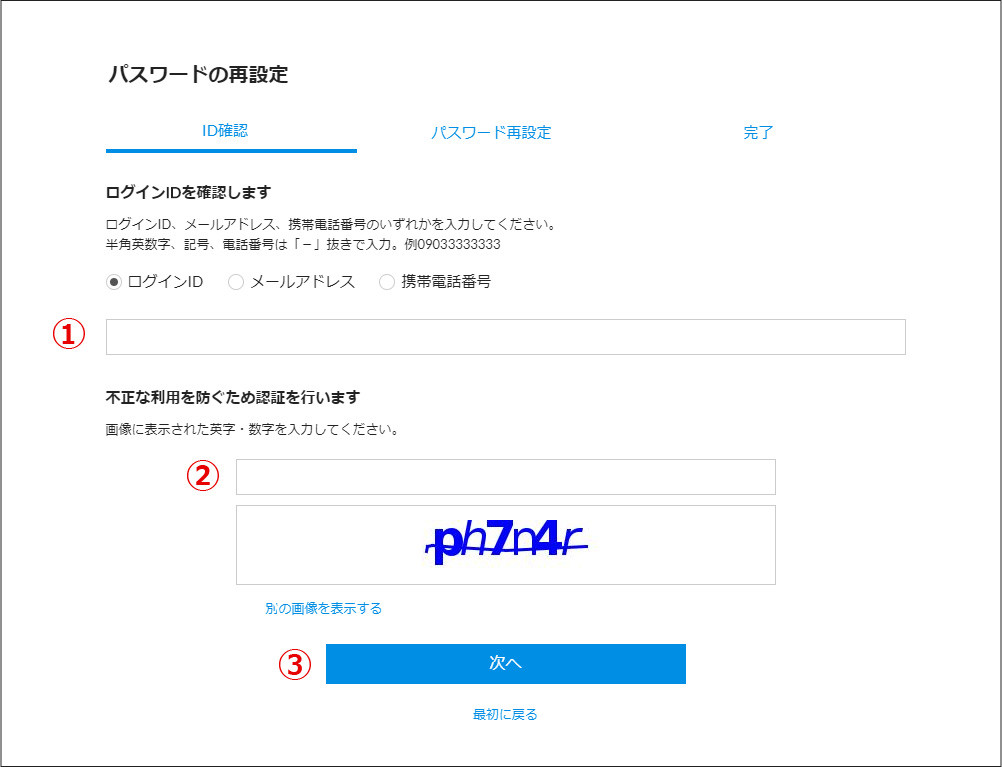
④ 登録済みのメールアドレス宛に、パスワード再設定のお知らせが届きます。メールに記載された再設定URLをクリックします
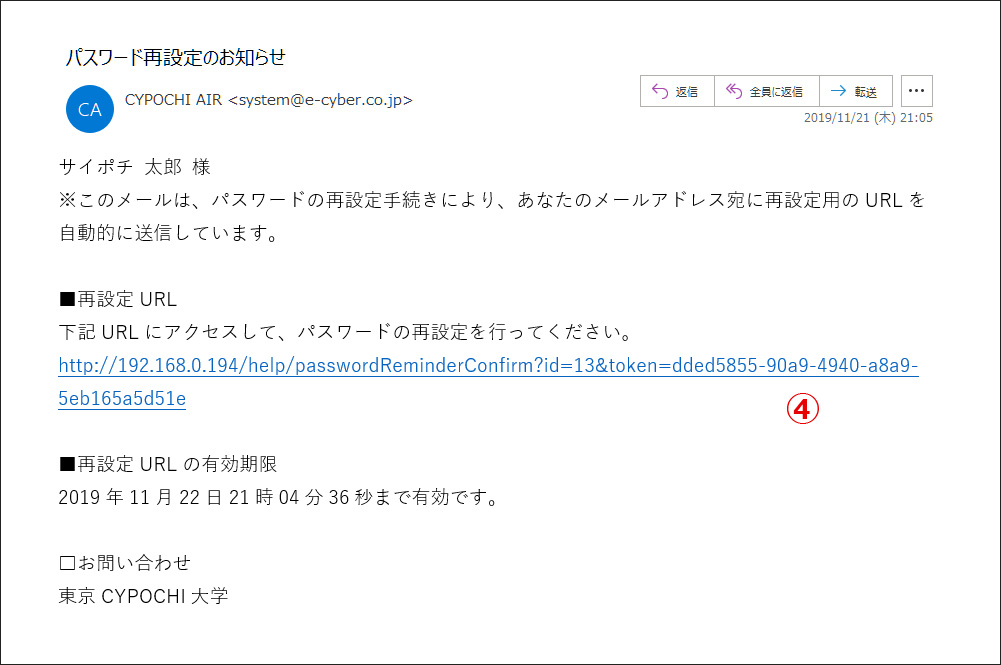
⑤ パスワードの再設定画面が表示されます。新しいパスワードを入力し「次へ」進んでください
パスワードは、半角で、英大文字・英小文字・数字・記号の中から3種類の組み合わせで、8~16文字です
パスワードに利用できる記号は ! # $ * , - . / @ ^ _ | ~
※IDと同じ文字列をパスワードに含めることはできません。

⑥ パスワードの再設定<完了>画面が表示されたら、パスワードの再設定は完了です
ログイン画面に戻り、新しく登録したパスワードでログインしてください。
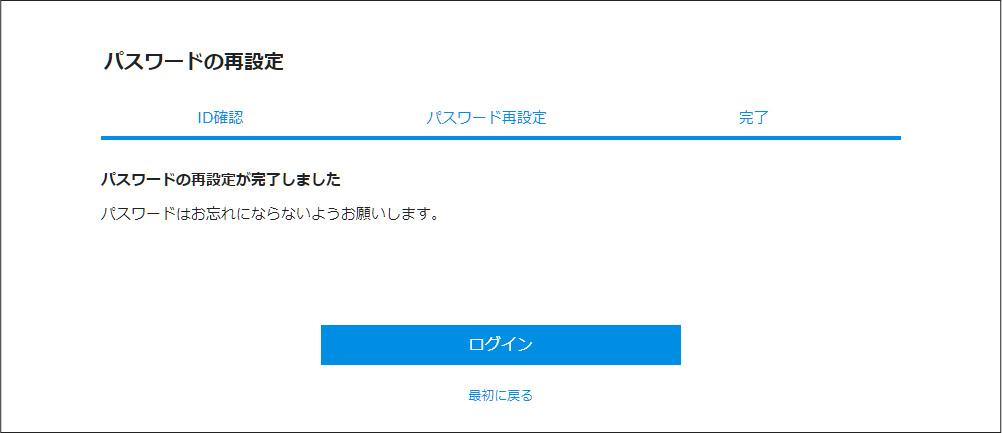
自分のログインIDを探す
自分のログインIDを忘れてしまったときは、ログインヘルプで探します。
① ログインヘルプの「自分のログインIDを探す」をクリックすします
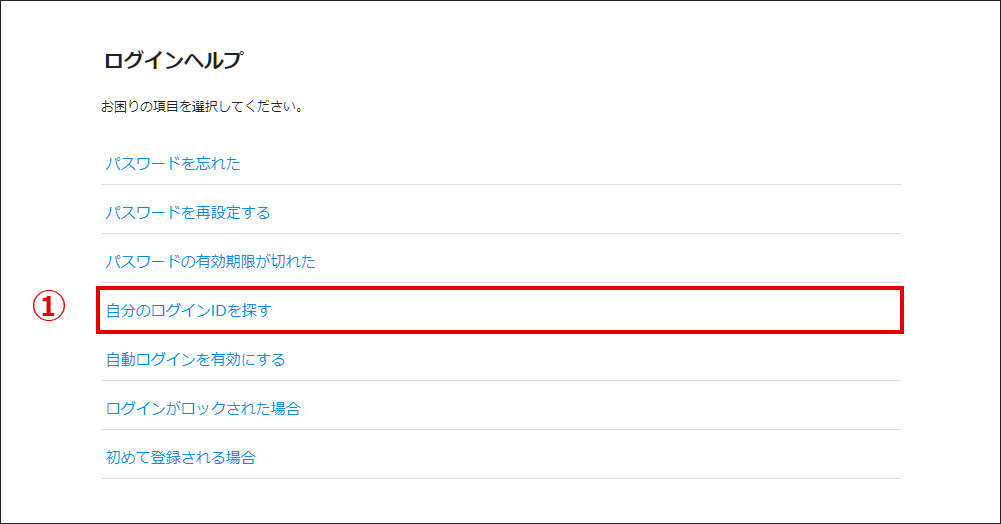
②メールアドレスと在籍番号を入力します
③「結果をメールで送信」をクリックします
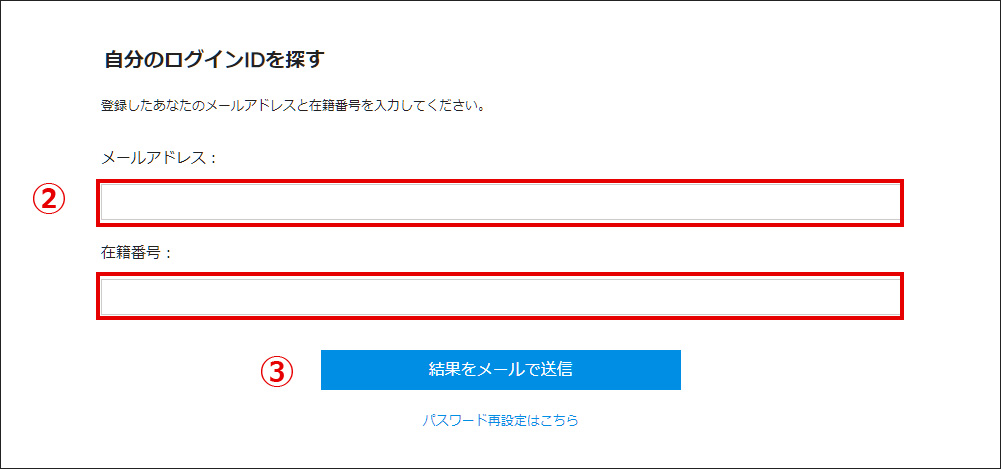
④ 登録済みのメールアドレスに、自分のIDが通知されます

HOME
ログインすると自分のHOME画面が表示されます。
HOME画面には、次の項目が表示されています。
①ヘルプボタン マニュアルが表示されます
②ユーザーメニュー ユーザー情報、ログアウト、利用できるアプリが表示されます
③ALERT ユーザー設定情報等ユーザーに必要なアラートが表示されます
④前回のログイン日時 前回のログイン日時が表示されます
⑤ログイン履歴 過去50回のログイン履歴を見ることができます
⑥バージョンアップ情報 直近のバージョンアップの内容を確認できます。
⑦アプリ一覧 利用できるアプリが表示されます

バージョンアップのご案内
直近のバージョンアップの内容を確認できます。「+」ボタンを押すことで、バージョンアップの詳細を表示できます。

※7日以内にバージョンアップが行われた場合、画像のようにNEWアイコンが表示されます。
※「過去のバージョンアップ情報」リンクをクリックすることで、過去のバージョンアップ情報を確認できます。
ユーザーメニュー
右上のユーザーメニューには、ユーザー情報、ログアウト、ご利用できるアプリが表示されます。

ユーザー情報/ユーザー設定
ユーザー情報/ユーザー設定で以下の登録情報の確認や変更が行えます。
ユーザー情報 プロフィール設定
ユーザー分類の確認
在籍情報の確認
ログインIDの変更
パスワードの変更
メールアドレスの登録
携帯電話番号の登録
タイムゾーンの選択
セキュリティ強化 2段階認証の設定
ログイン履歴の確認
ユーザーメニューから「ユーザー情報」を選択し、「ユーザー設定」を開きます。
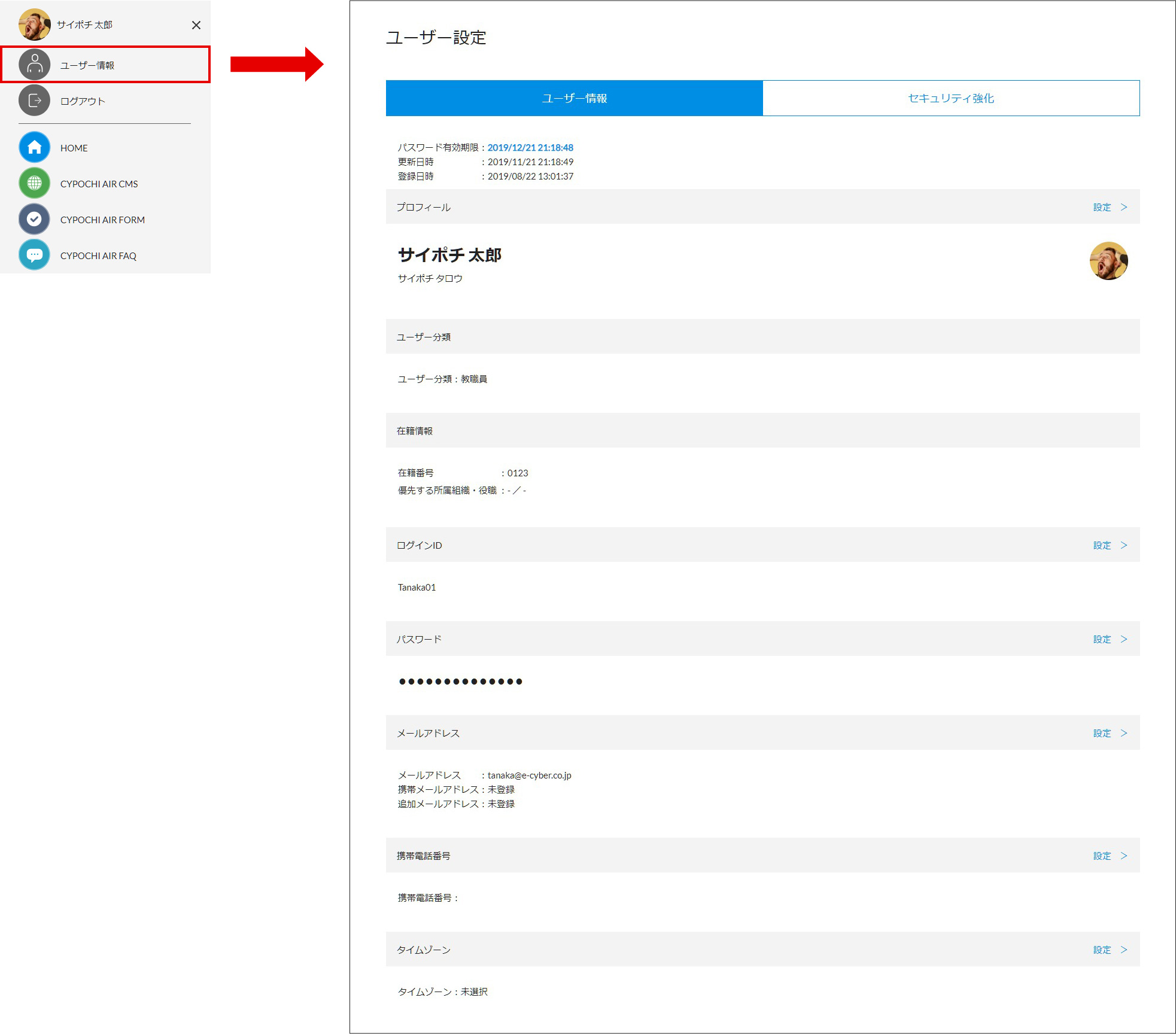
プロフィール設定
ユーザ―設定で以下の登録情報の確認や変更が行えます。
① プロフィールの「設定」をクリックします
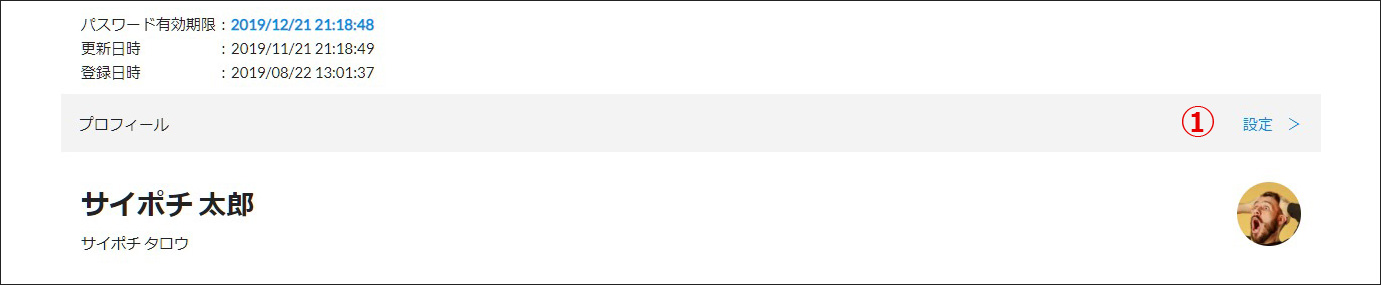
② プロフィール設定画面で、利用者本人のフリガナ(姓)(名)を入力します
③ お好みのプロフィール画像を登録します
プロフィール画像を登録するとユーザーメニューに、登録した画像が表示されます。
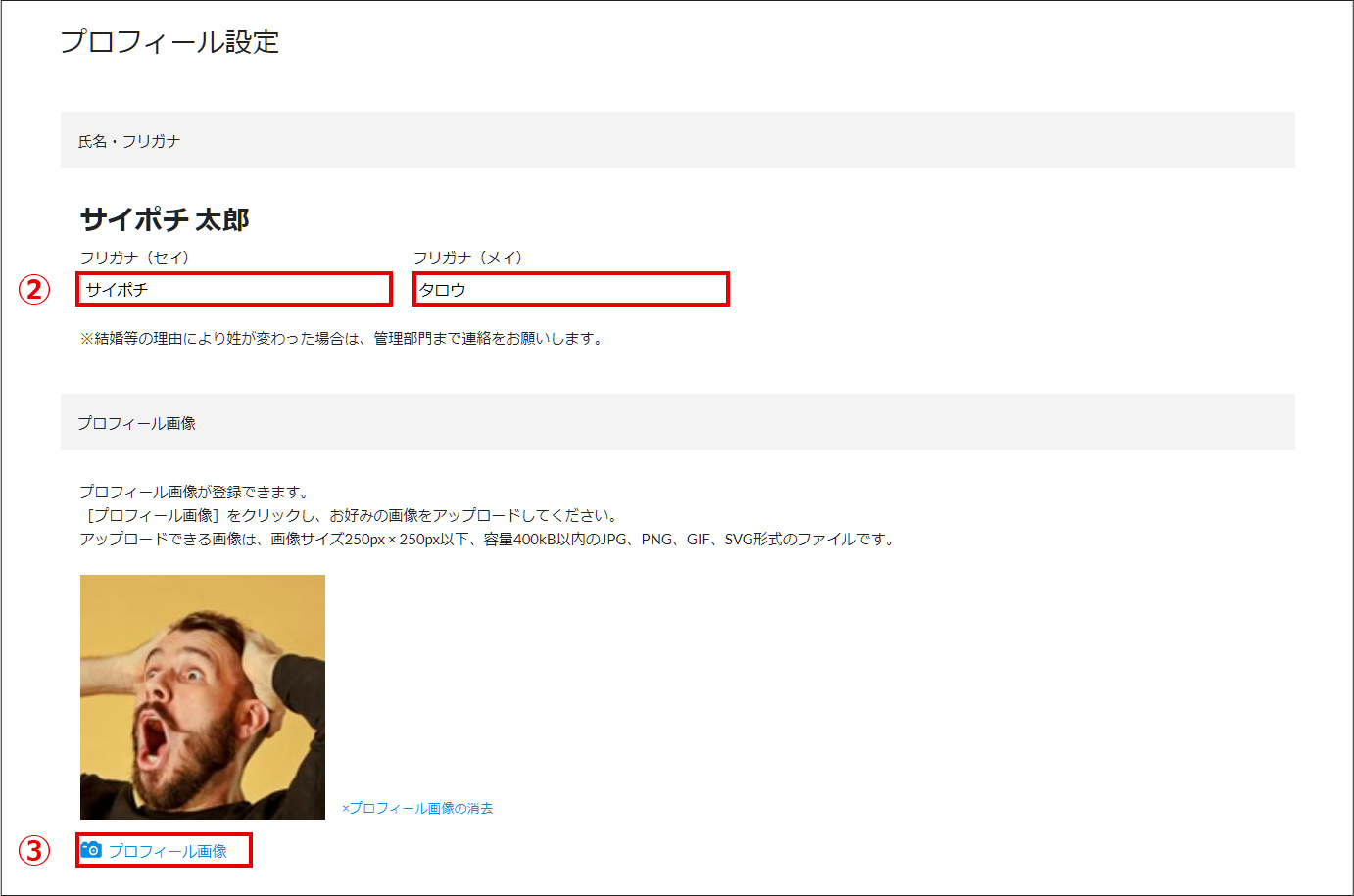
ログインID設定
利用中のログイン IDを変更します。※ログインIDを変更する場合は、パスワードの変更も必要です。
① 新しいログインIDを入力します
② 現在のパスワードと新しいパスワードを入力します
③「登録」をクリックすると新しいログインIDに変更されます。
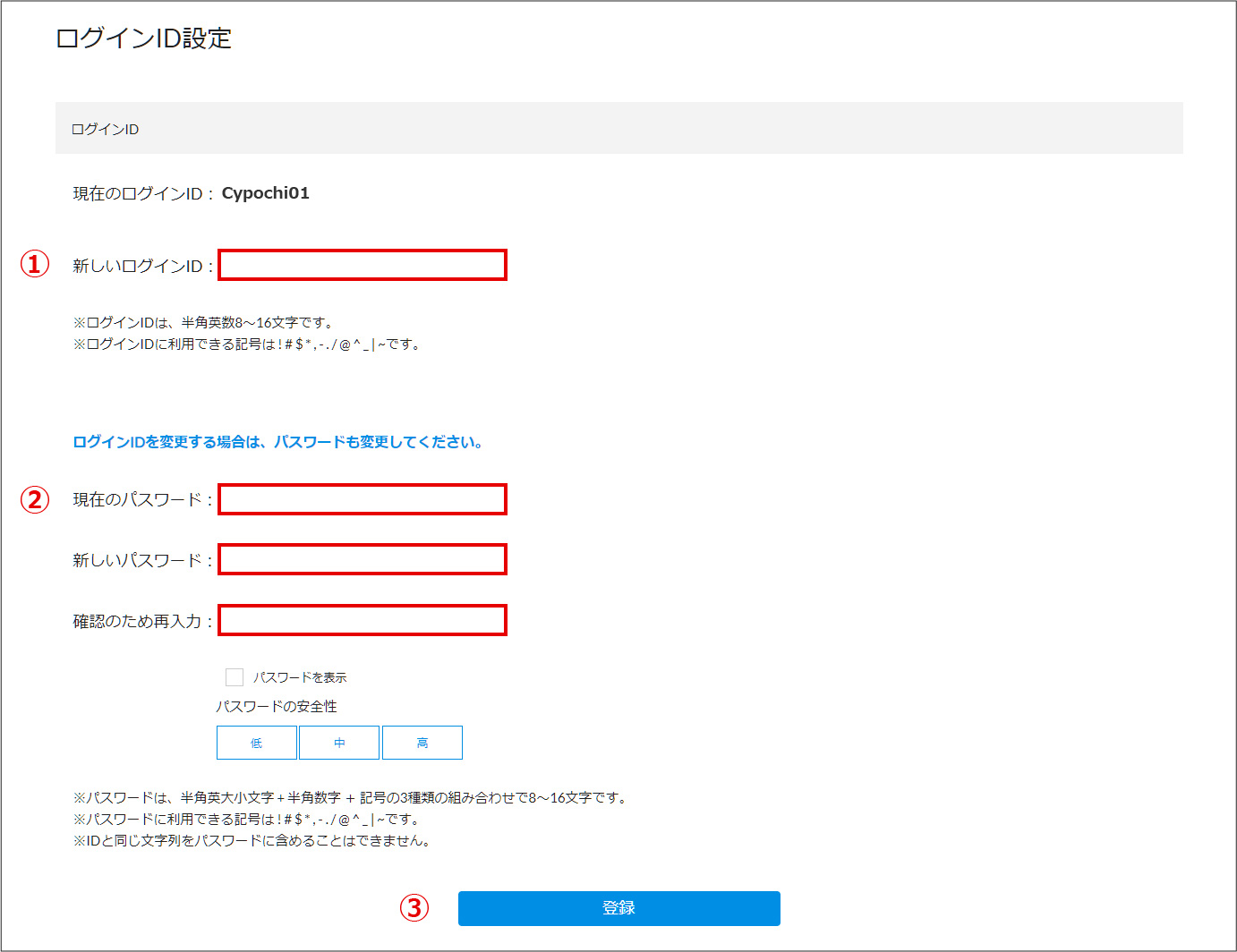
パスワード設定
利用中のパスワードを変更します。※ログインIDを変更する場合は、パスワードの変更も必要です。
① 現在のパスワードを入力します
② 新しいパスワードを入力します
③「登録」をクリックすると新しいパスワードに変更されます
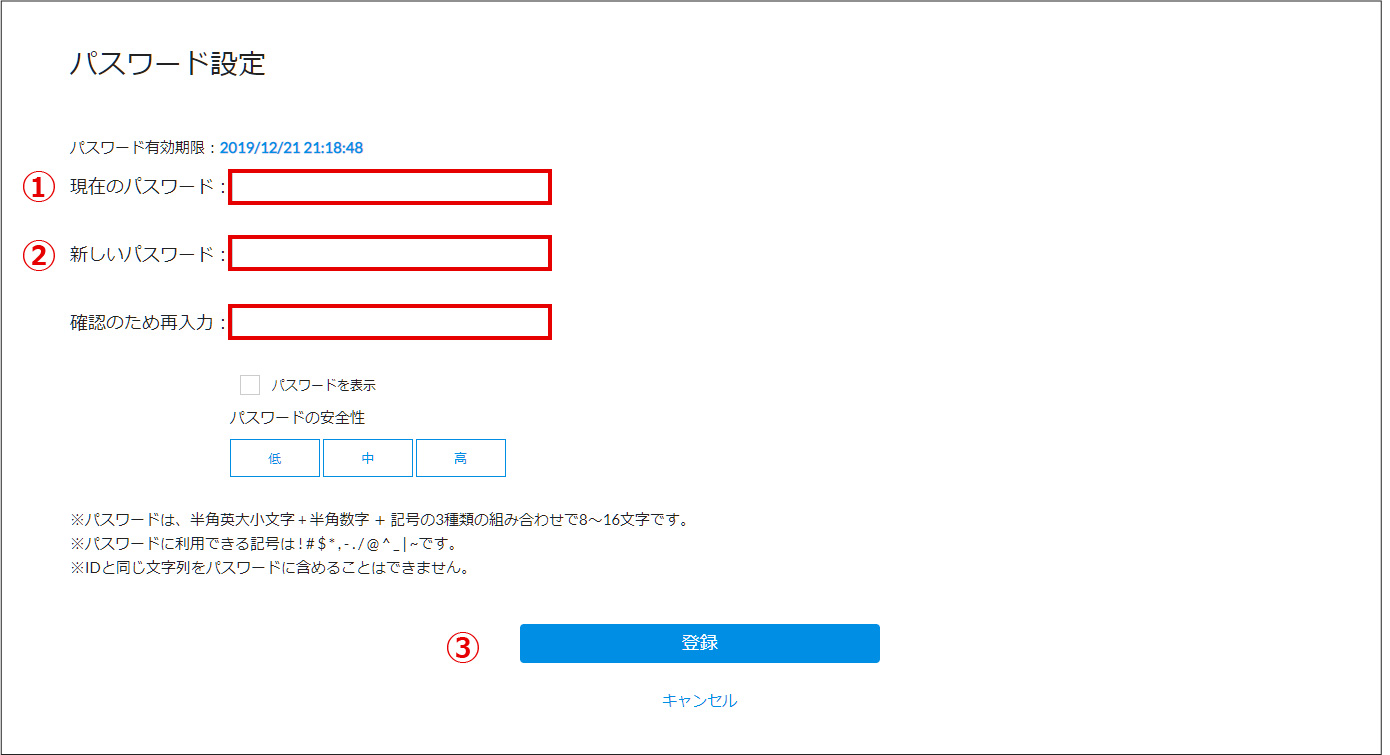
メールアドレス設定
システムからのお知らせを受信するメールアドレスを3件登録できます。① 組織から割り当てられたメールアドレスを登録します(必須)
② 利用者本人の携帯電話のメールアドレスを登録
③ 個人で利用しているメールアドレスを登録
④ システムからの通知を受信するメールアドレスを1つ選択します
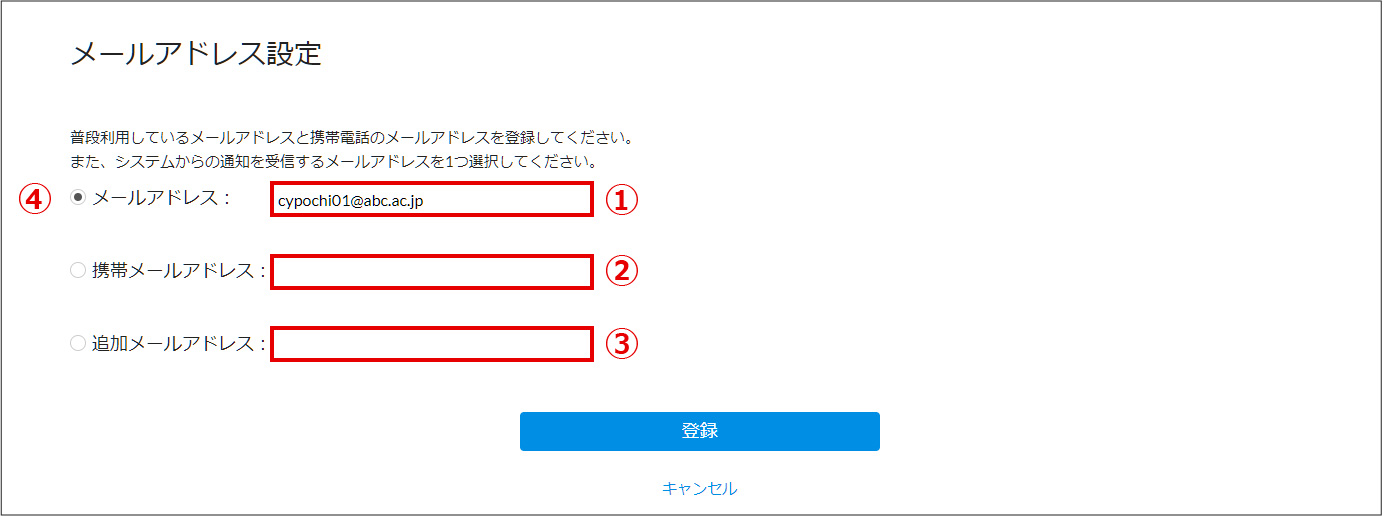
携帯電話番号の登録
携帯電話番号は2段階認証などユーザー確認の際に利用されます。普段ご使用になられている携帯電話の番号を登録してください。

タイムゾーンの選択
各ユーザーのタイムゾーン(標準時間帯)に合わせてサービスをご利用いただけます。使用される地域に合わせてタイムゾーンを選択してください。
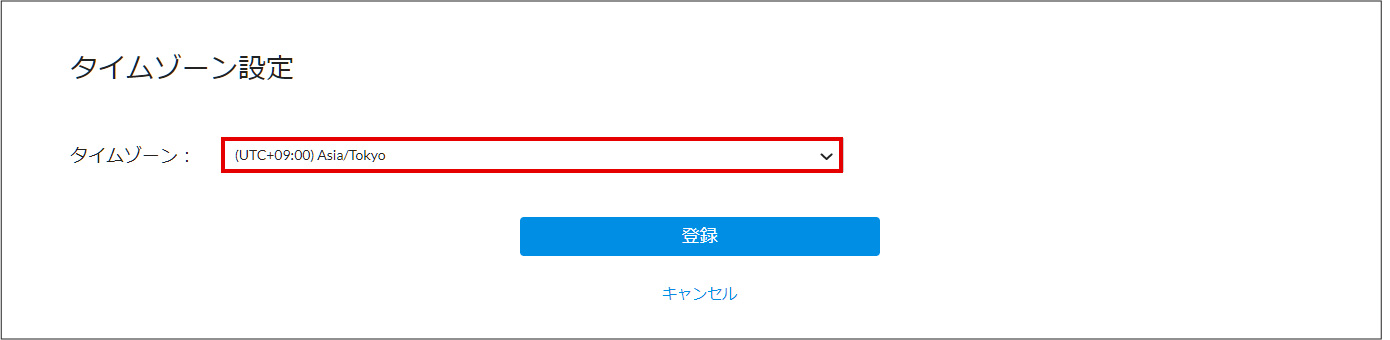
セキュリティ強化
セキュリティの強化では、2段階認証を利用したセキュリティの強化と本人のログイン履歴の確認ができます。
2段階認証
2段階認証とは、メールアドレスとパスワードに加えて、毎回異なる確認コード(ワンタイムパスワード)を入力してログインする方法です。1度ログインに使用した確認コードは無効になるため、万が一パスワードを盗まれた場合でも、不正ログインを防止できます。また、いつもと違うユーザー情報(IPアドレスや利用端末)でアクセスがあった場合は、本人確認のために確認コードによる追加承認をおこないます。
①「セキュリティ強化」タブをクリックします
② 2段階認証の「設定」をクリックします

③ 2段階認証設定画面で、2段階認証を「利用しない」「利用する」のどちらかを選択します
④ 2段階認証の確認コードを送信するメールアドレスを選択します
⑤ 「登録」をクリックすると次回からのログインが2段階認証になります
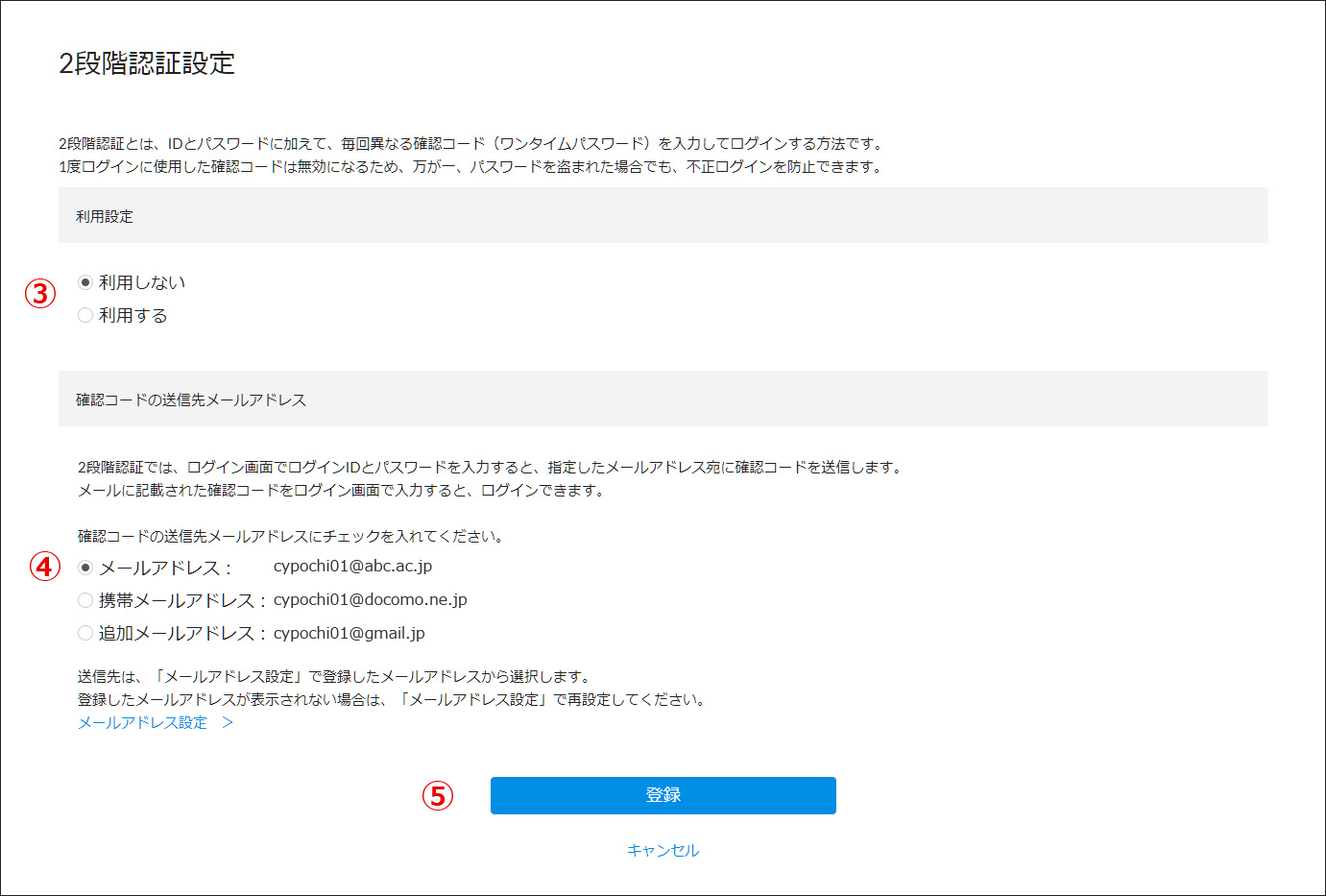
ログイン履歴
ご自分のログイン履歴を過去50回まで確認できます。ログイン日時、利用端末、IPアドレス、アクセスされた地域がわかります。
① ログイン例歴の「確認」をクリックします

② ログイン履歴画面が表示されますので、ログインした履歴を過去50回まで確認できます。
ログイン日時、端末情報、IPアドレス、アクセスされた国等がわかりますので、身に覚えのない日時のログインや、不審なログインがないかを確認できます。
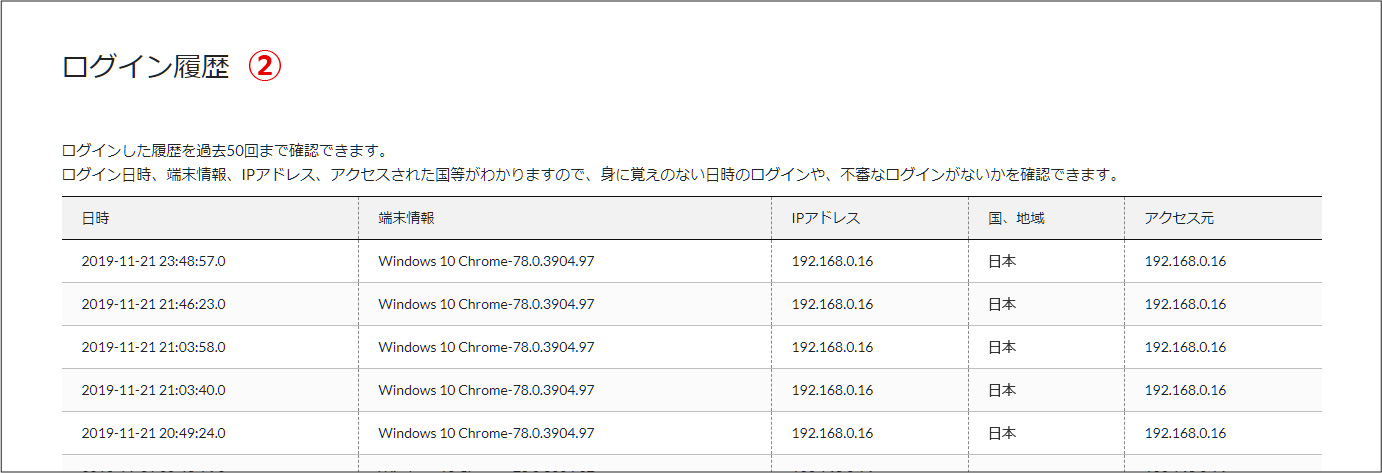
ログアウト
システムからログアウトするときは、ユーザーメニューのログアウトを選択します。