- CYPOCHI.com
- マニュアル
- 基本システム
- 管理者マニュアル外部認証編
- Oktaでの認証設定(SAML2)
Oktaでの認証設定(SAML2)
(2024.04.16追加)
IDプロバイダー「Okta」に、SAMLアプリケーションとして「CYPOCHI AIR」を登録する手順を説明します。
準備
- 当社から送付させて頂きました「CYPOCHI AIR 外部認証(Okta SAML2.0)のご利用にあたって」のWord文書(以下、文書「Okta ご利用にあたって」と略します)。
- 貴学 Okta 開発者アカウント。
注意事項
- 当マニュアル内のスクリーンショットは Okta 側の仕様変更により、変更されている場合がございます。
- Okta Dashboad の詳細については、Okta の公式ドキュメント等をご参照ください。
1.SAMLアプリケーションを追加する
アプリケーション「CYPOCHI AIR」を登録するための「app integration」を作成します。1.Okta 開発者アカウントでサインインし、 Okta Dashboard にアクセスします。
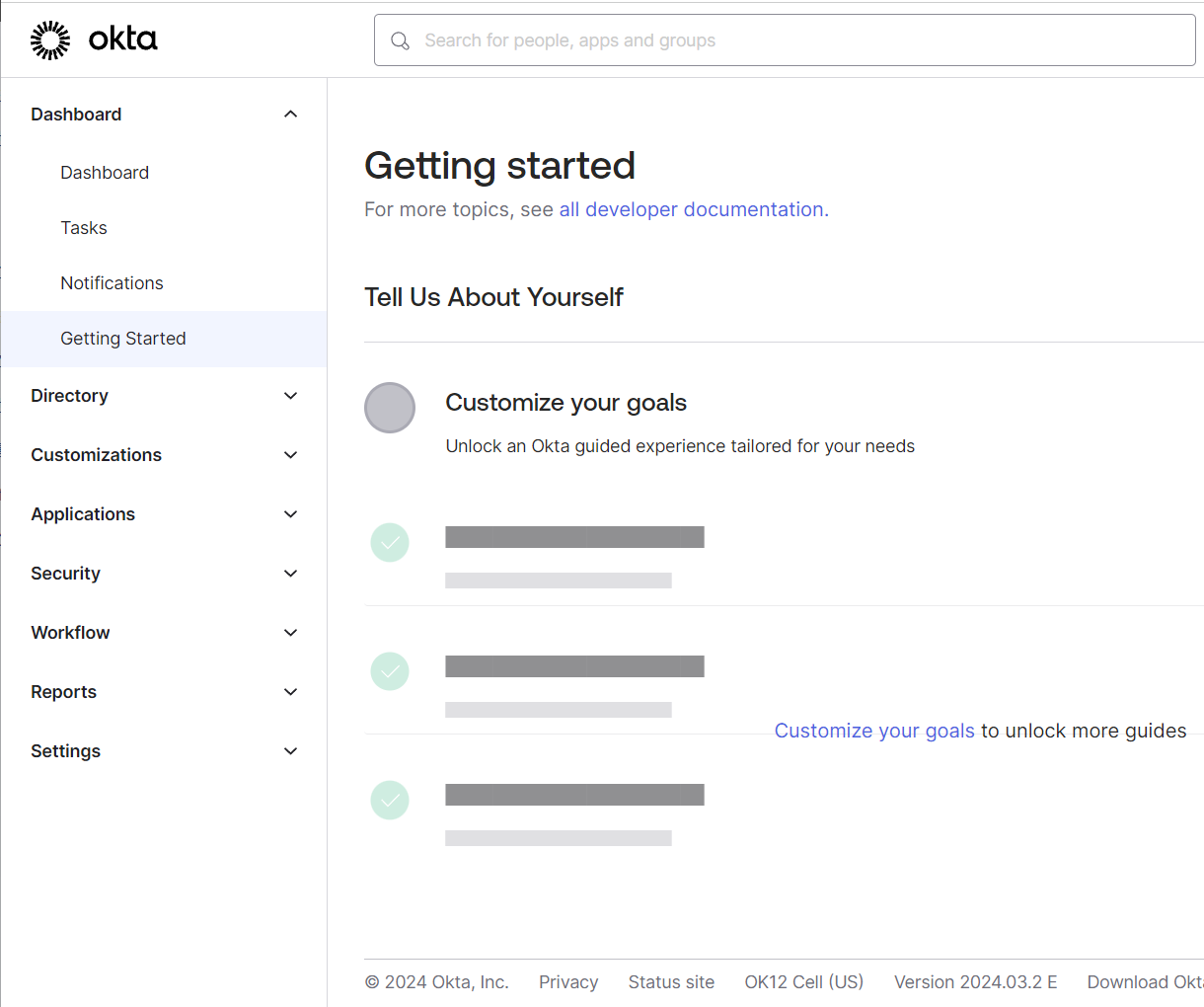
2.左側メニュー「Applications」下の「Applicatons」をクリックし、ページ「Applications」に移動します。
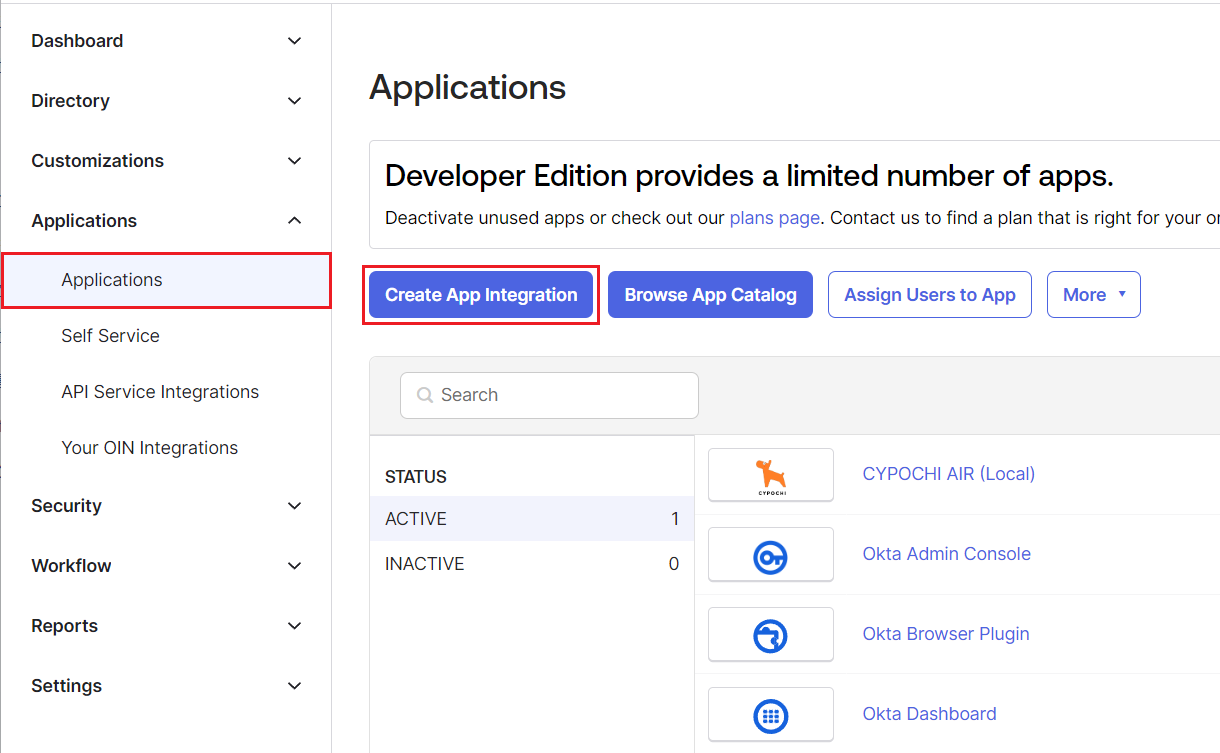
3.ボタン「Create App Integration」をクリックして、ダイアログ「Create a new app integration」を開きます。
4.「SAML2.0」を選択して、ボタン「Next」をクリックし、ウィザード「Create SAML Integration」を開始します。
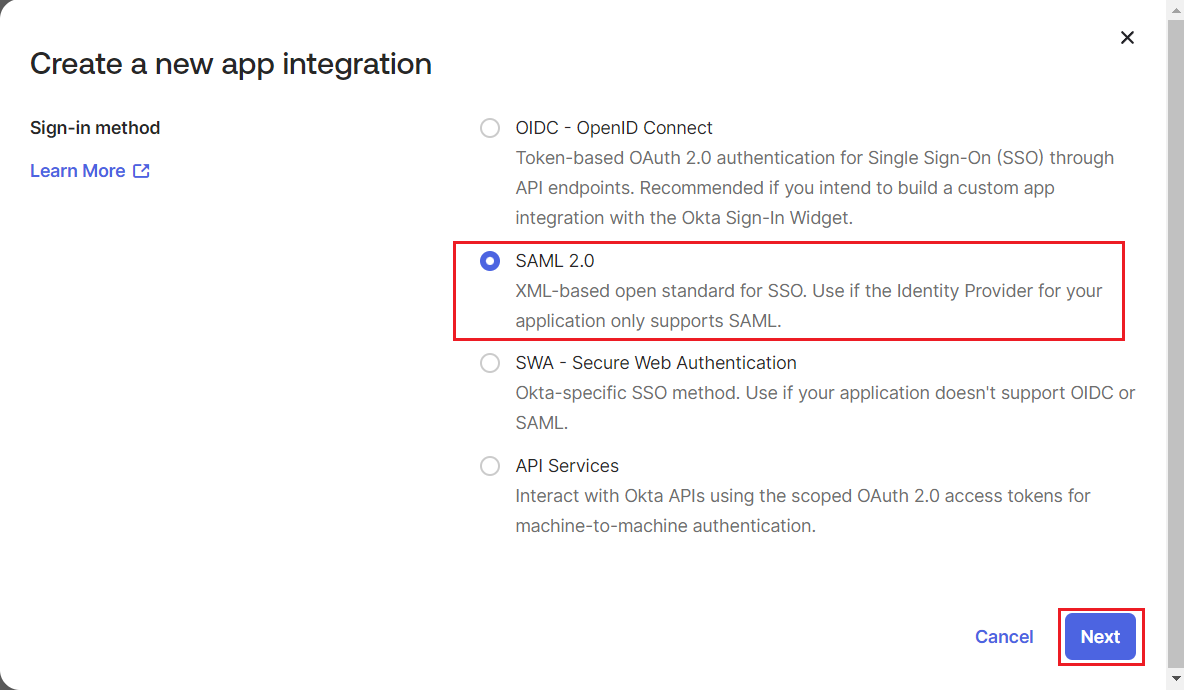
1.1 ステップ1.一般設定
アプリ名とロゴを登録します。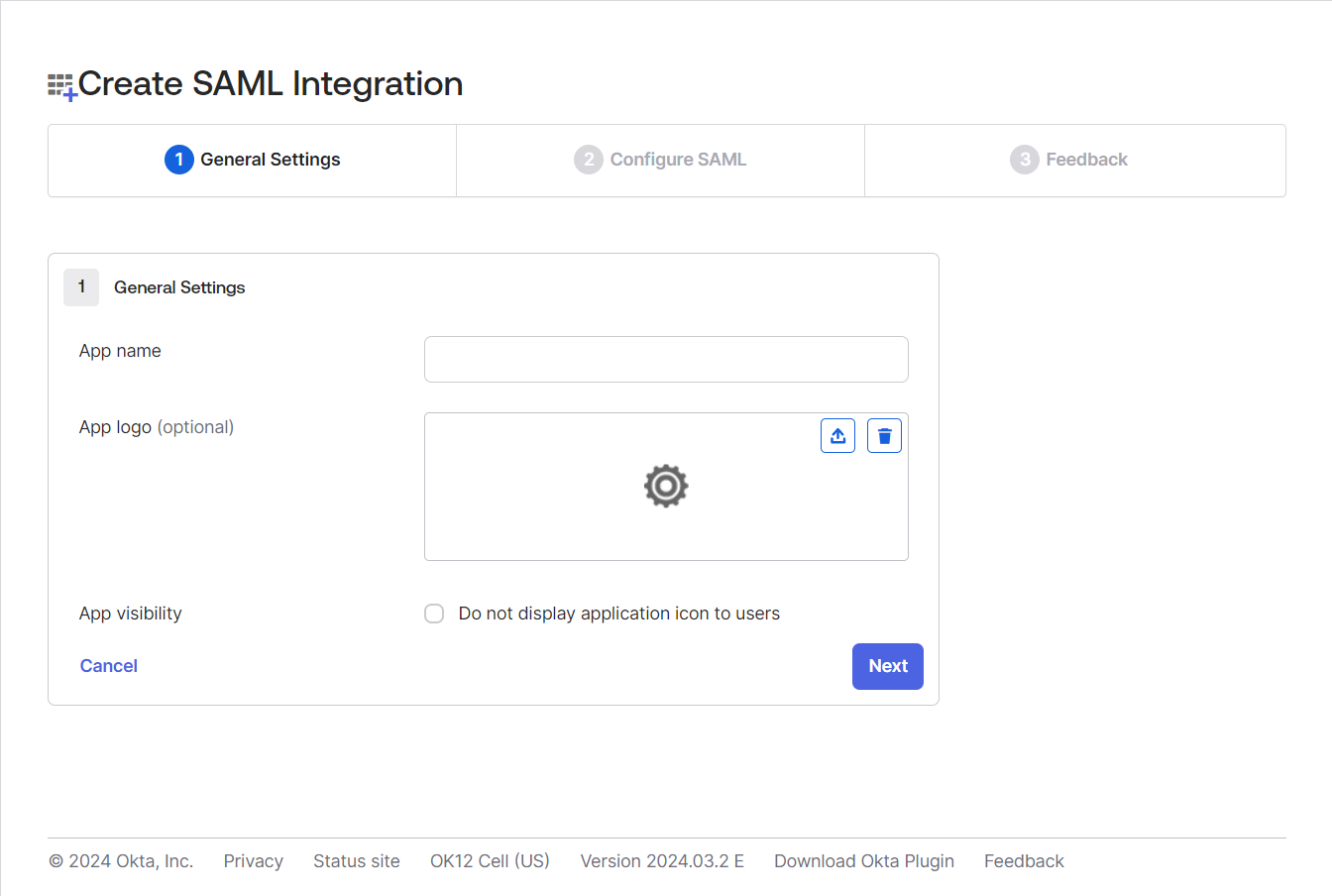
1.下記を入力します。
| ① | App name | 「CYPOCHI AIR」と入力してください。 もしくは文書「Okta
ご利用にあたって」に記載された(ア)アプリ名をコピーして貼り付けてください。 |
| ② | App logo | 1)次のロゴ画像を右クリックして「名前を付けて保存」してください。 2)App logo 枠のアイコン「Upload new」をクリックし、開かれたダイアログで保存した画像を指定してください。 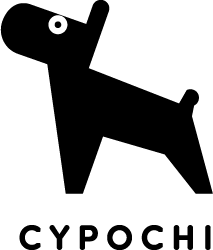 |
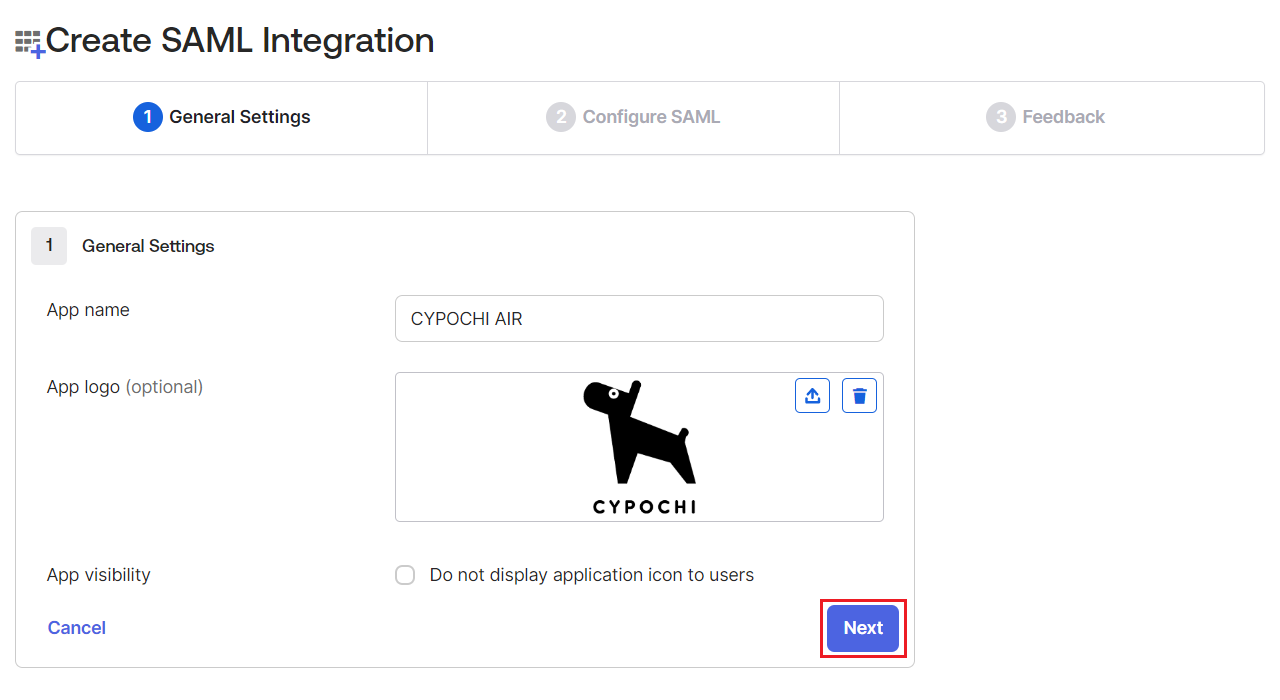
1.2 ステップ2.SAMLの構成
シングル サインオン URL を ID プロバイダーに登録します。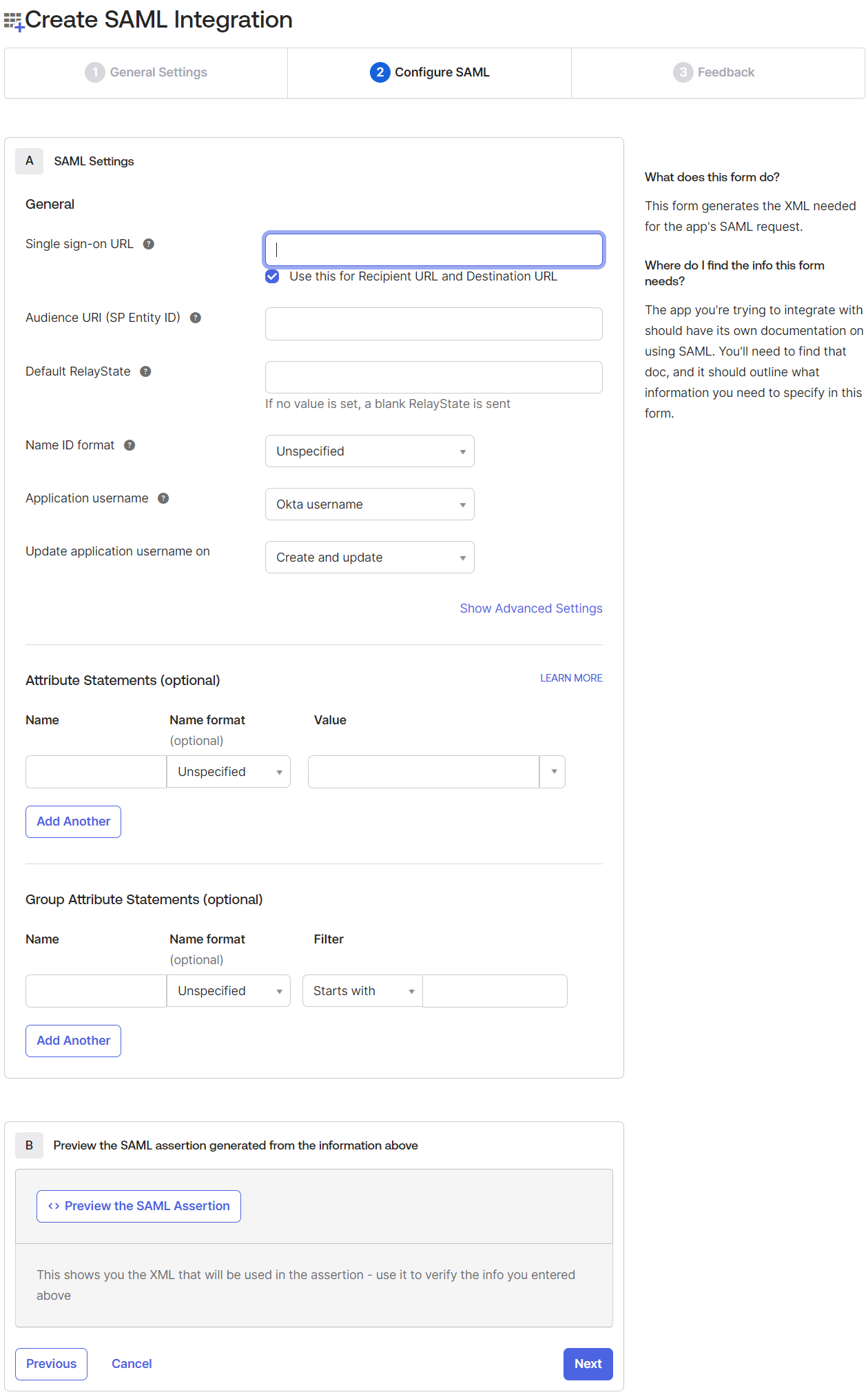
1.下記を入力します。
| ① | Single sign-on URL | 文書「Okta ご利用にあたって」に記載された(イ)シングルサインオンURLをコピーして貼り付けてください。 ※チェックボックス「Use this for Recipient URL and Destination URL」をオンにしてください。 |
| ② | Audience URI (SP Entity ID) |
文書「Okta ご利用にあたって」に記載された(ウ)SPエンティティIDをコピーして貼り付けてください。。 |
| ③ | Default RelayState | IDP で開始されたシングル サインオン シナリオで特定のアプリケーション リソースを識別します。 空白のままとします。 |
| ④ | Name ID format | アサーションのサブジェクト ステートメントの SAML 処理ルールと制約を識別します。 デフォルト値の「Unspecified」を指定します。 |
| ⑤ | Application username | アプリケーションのユーザー名を決定します。デフォルト値の「Okta username」を指定します。 |
| ⑥ | Update application username on | デフォルト値の「Create and update」を指定します。 |
| ⑦ | Show Advanced Settings | 詳細設定はデフォルトのままとします。 |
| ⑧ | Attribute Statements (optional) | 属性ステートメントに下記の3項目を追加します。(2項目以降はボタン「Add Another」を押下して入力してください) 1)Name:emailAddress Name format:Unspecified Value:user.email 2)Name:firstName Name format:Unspecified Value:user.firstName 3)Name:lastName Name format:Unspecified Value:user.lastName |
| ⑨ | Group Attribute Statements (optional) | グループ属性ステートメントは何も指定しません。 |
1.3 ステップ3.フィードバック
アプリ種別を設定します。1.項目「App type」のチェックボックス「This is an internal app that we have created」をオンにし、ボタン「Finish」をクリックします。
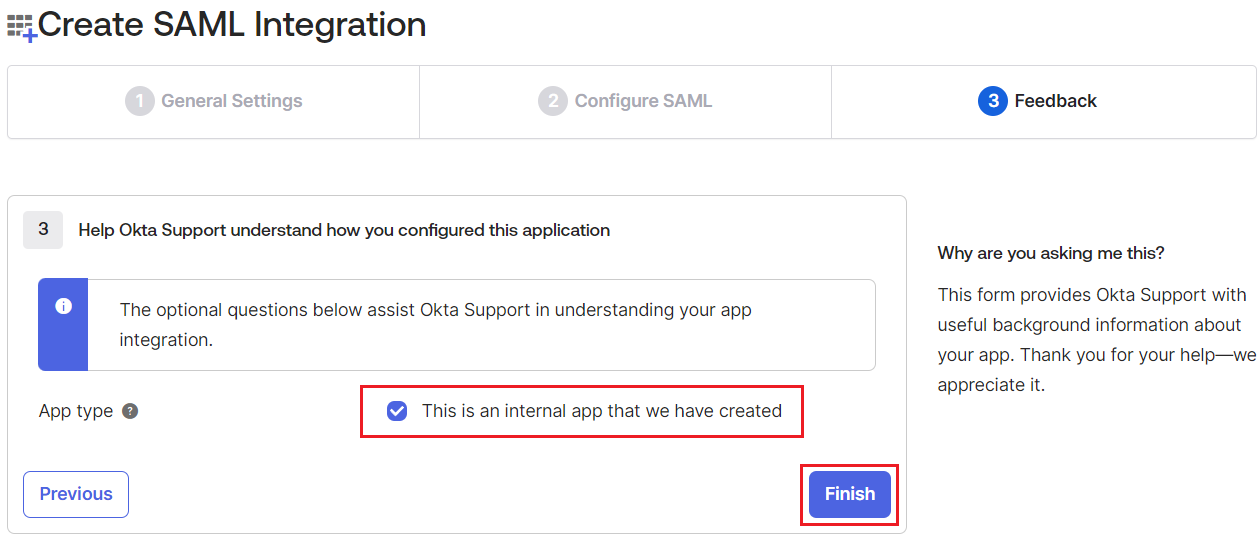
2.SAMLセットアップ手順
フィードバック手順を完了すると、アプリケーションの「Sign On」タブが表示されます。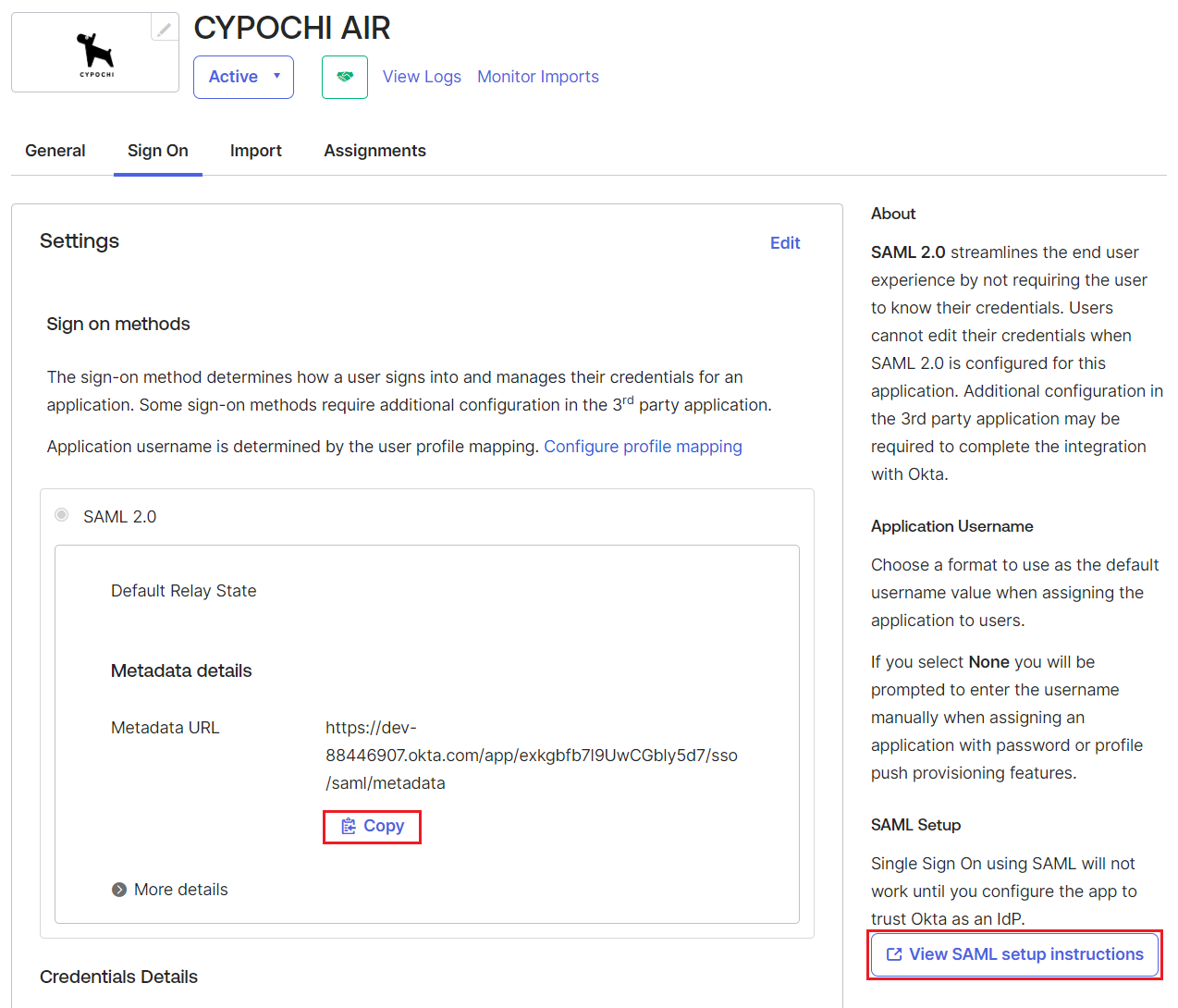
1.画面に表示された「Metadata URL」をコピーして、にし、文書「Okta ご利用にあたって」の(カ)「SAMLメタデータURL」に貼り付けてください。
※画面上のリンクボタン「Copy」をクリックするとクリップボードにコピーされます。
2.画面見後下のリンクボタン「View SAML setup Instructions」をクリックしてください。IDプロバイダーに関する必要な情報が掲載されたページが表示されます。
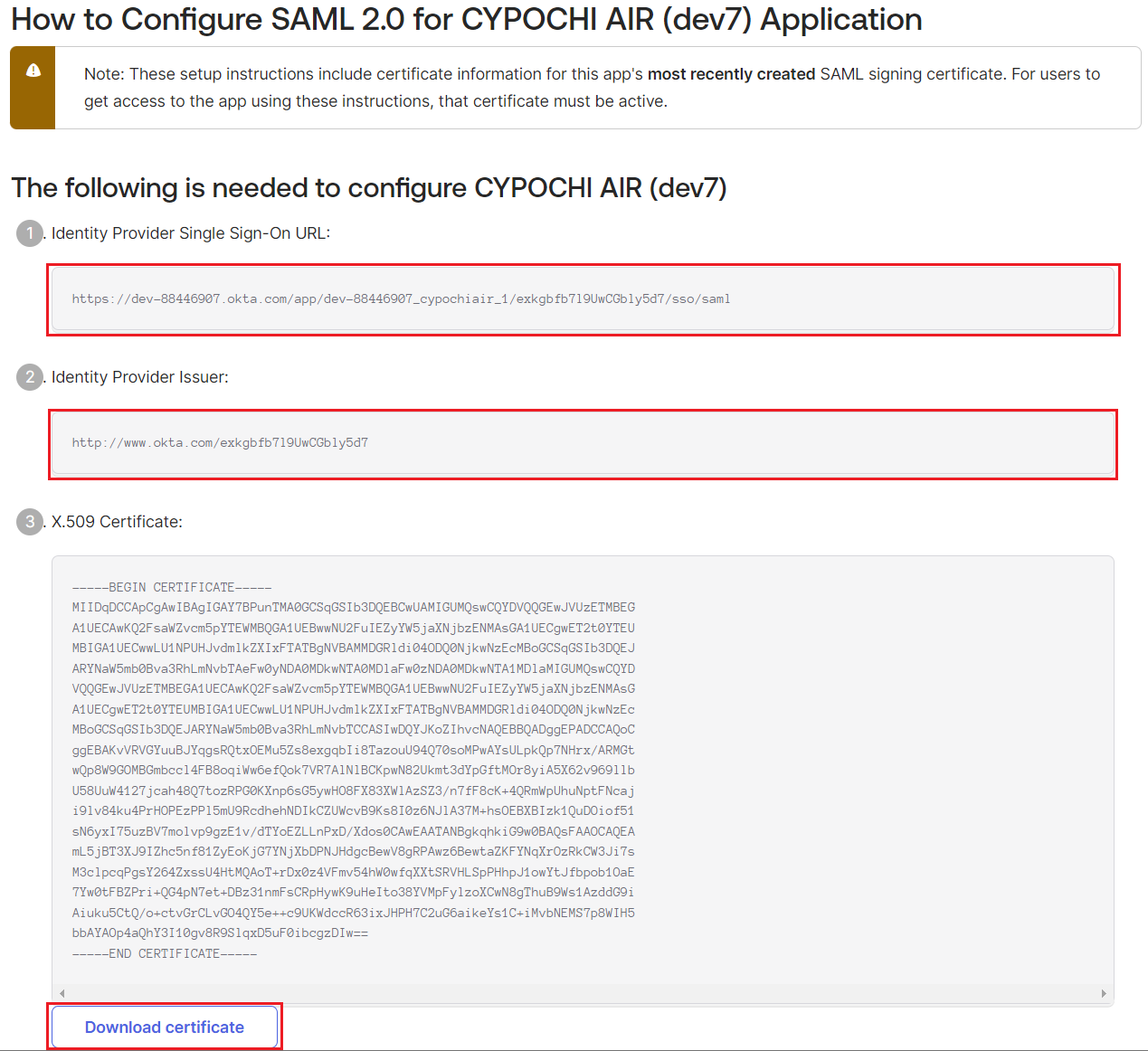
3.画面に表示された各項目の値をコピーして、文書「Okta ご利用にあたって」の該当箇所に貼り付けてください。
| ① | Identity Provider Single Sign-On URL |
値を文書 「Okta ご利用にあたって」の(キ)「IDプロバイダーシングルサインオンURL」に貼り付けてください。 |
| ② | identityProvider Issuer |
値を文書「Okta ご利用にあたって」の(ク)「IDプロバイダー発行者」に貼り付けてください。 |
| ③ | X.509 Certificate | ボタン「Download certificate」をクリックしてください。ダウンロード先にファイル名「okta.cert」で保存されます。 |
1)Okta Dashboardの左メニュー「Applications」下の「Applications」をクリックして、画面「Applications」を表示。
2)アプリ一覧から「CYPOCHI AIR」のリンクをクリックして、アプリ「CYPOCHI AIR」を表示。
3)タブ「Sign On」をクリックして、「Settings」を表示。「Metadata URL(SAMLメタデータ URL)」を確認、コピーできます。
4)リンクボタン「More details」をクリックすると、「Sign on URL(サインオンURL) 」と「Issuer(発行者)」を確認、コピーできます。
また、「Signing Certificate (署名証明書)」をダウンロードできます。
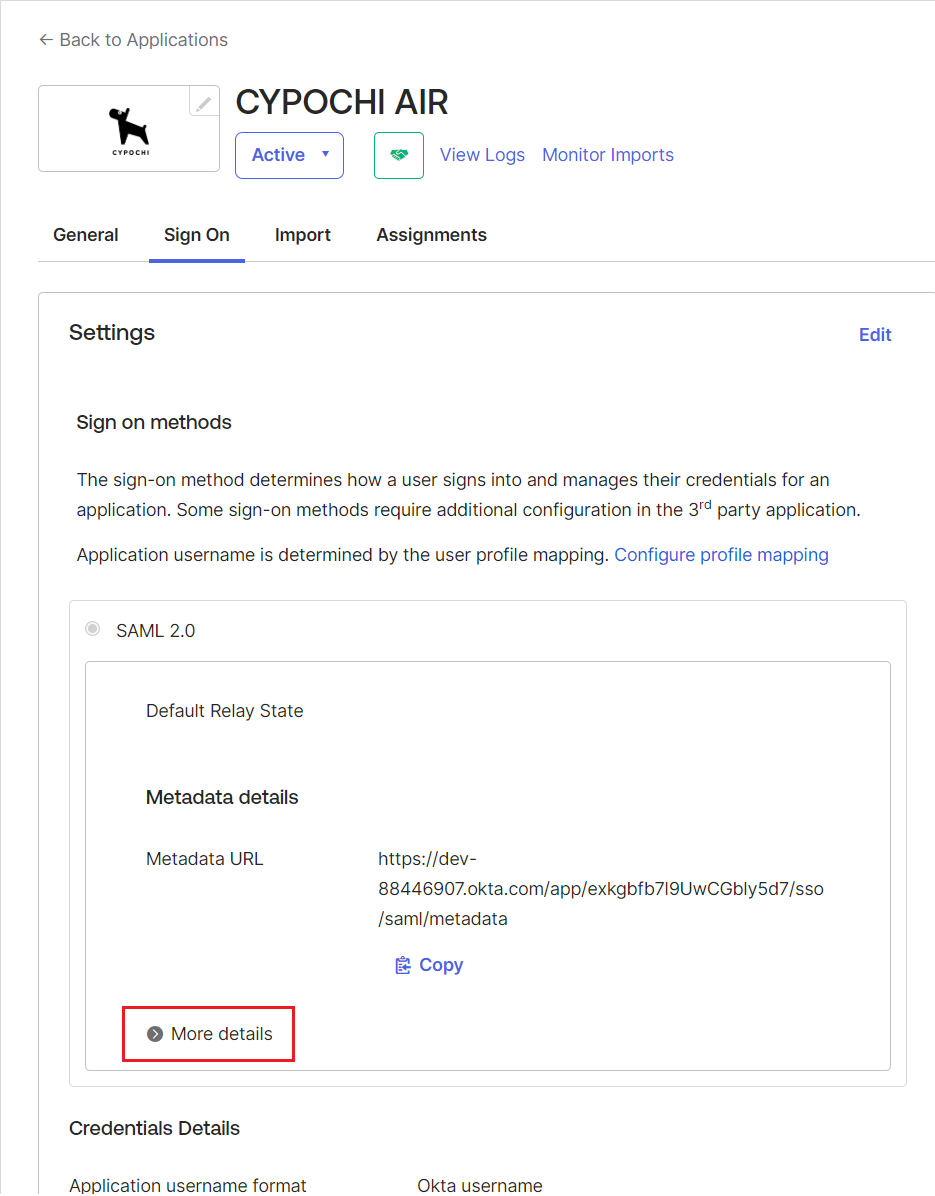
3.ユーザーまたはグループの割り当て
アプリケーション「CYPOCHI AIR」を利用するユーザーまたはグループを割り当てます。例)グループ「Everyone」を割り当てる。
1.アプリ一覧から「CYPOCHI AIR」の行の歯車アイコンをクリックして、「Assign to Groups」をクリックします。
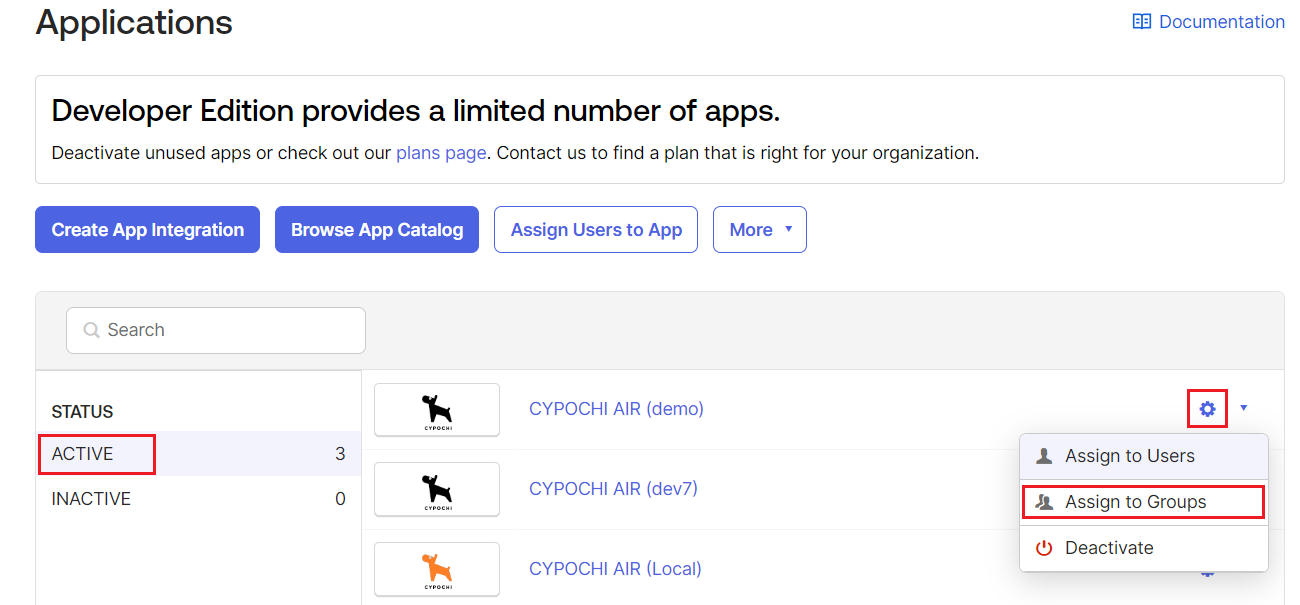
2.表示されたグループ覧から該当のグループを選択し、ボタン「AssignR」をクリックして割り当てます。
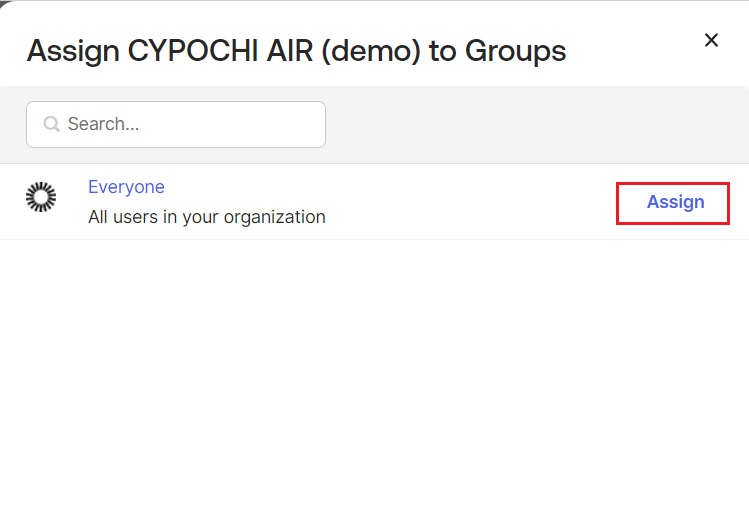
結び
以上で、Okta側の設定が完了です。
ご記入いただきました「CYPOCHI AIR 外部認証(Okta SAML2.0)ご利用にあたって」(Word文書)と、ダウンロードしたX.509証明書ファイルをサイポチ社にご提出ください。
サイポチ社開発環境にて組み込みテスト後、日程調整のうえ、貴学環境に反映させていただきます。
※サイポチ社が利用できる貴学 Okta のテスト用ユーザーをご用意いただき、上記文書にご記入ください。
何卒よろしくお願い申し上げます。