- CYPOCHI.com
- マニュアル
- 基本システム
- 管理者マニュアル外部認証編
- Googleでの認証設定
Googleでの認証設定
(2023.02.01改訂)
IDプロバイダー「Google Workspace」にアプリケーション「CYPOCHI AIR」を登録する手順を説明します。準備
- 当社から送付させて頂きました「CYPOCHI AIR 外部認証(Google)のご利用にあたって」のWord文書
- 貴学 Google Workspace 管理者アカウント
注意事項
- 当マニュアル内のスクリーンショットは Google Workspace 側の仕様変更により、変更されている場合がございます。
- Google Cloud Platform(GCP)Console の詳細については、Google の公式ドキュメント等をご参照ください。
1.Google Cloud プロジェクトを作成する
アプリケーション「CYPOCHI AIR」を管理するためのプロジェクトを作成します。1.Google Workspace 管理者アカウントで、 GCP Console にログインします。
2.トップメニューバー左側の「プロジェクトの選択」(もしくは最後に作業したプロジェクト名)をクリックします。

3.プロジェクトの選択画面で「新しいプロジェクト」をクリックします。

4.任意のプロジェクト名を入力し、「作成」をクリックします。
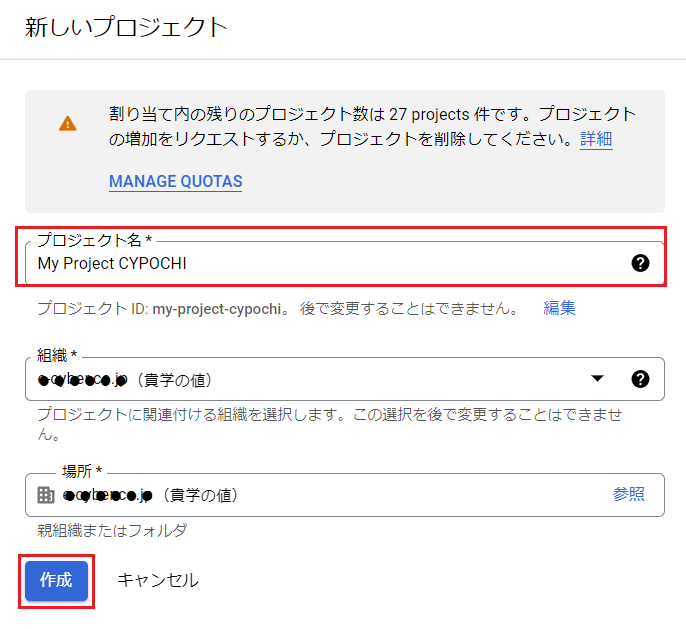
5.作成したプロジェクトを選択します。

2.Google Cloud プロジェクトで API を有効にする
Google Cloud プロジェクトで、Admin SDK API を利用できるようにします。1.左側のナビゲーションメニューから [API とサービス] を選択し、[有効な API とサービス] をクリックします。
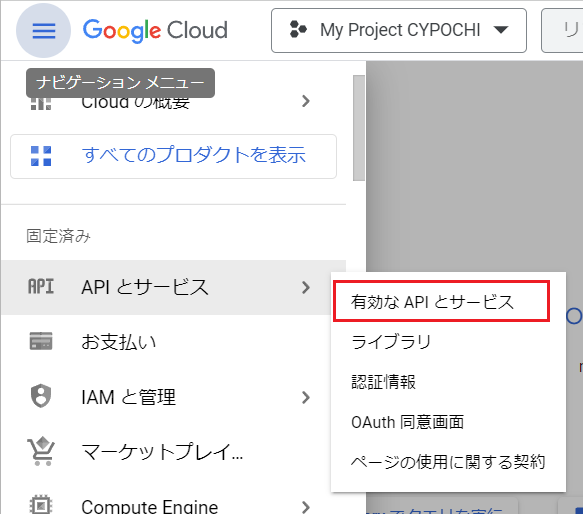
2.ボタン [ API とサービスの有効化] をクリックします。
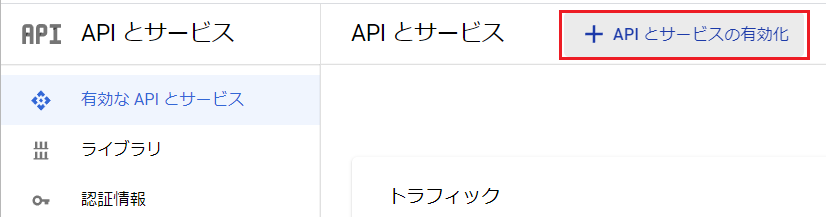
3.画面 [ API ライブラリへようこそ] で、「 Admin SDK 」を検索します。

4.検索結果画面で、「 Admin SDK API 」をクリックします。
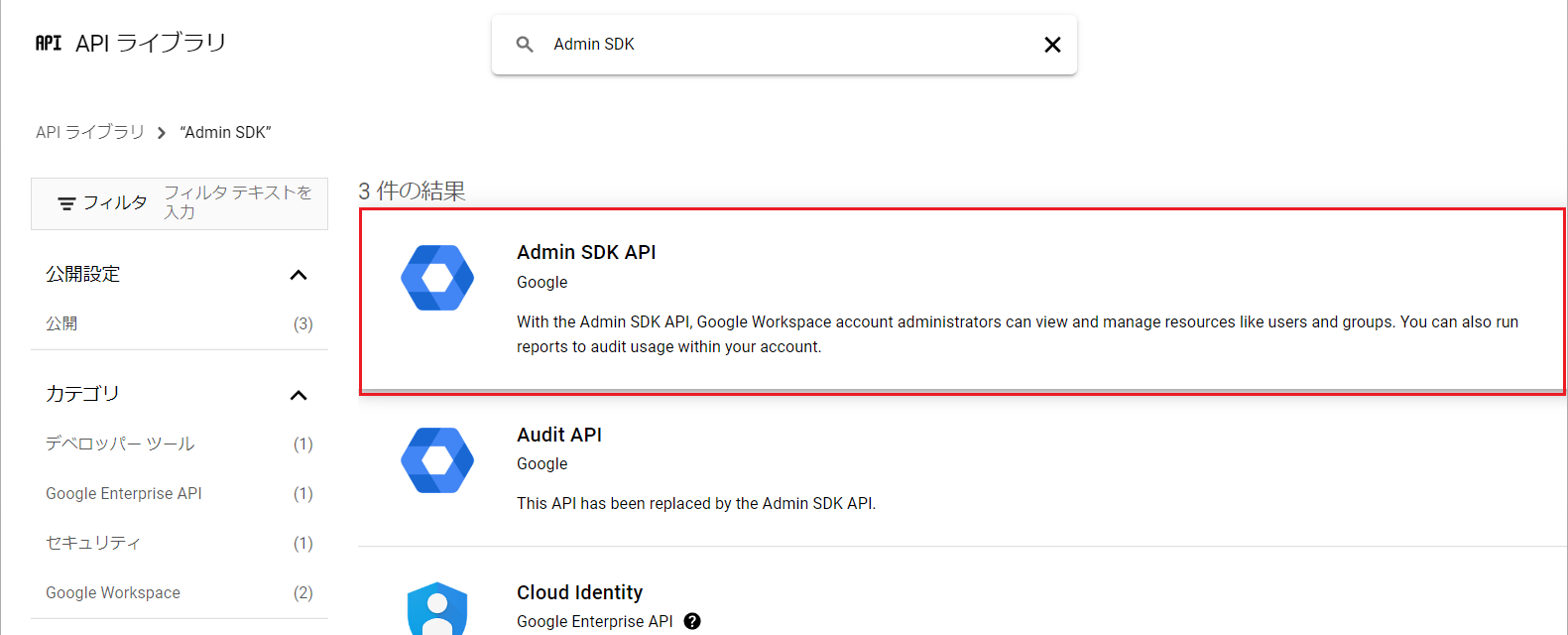
5.ボタン [有効にする] をクリックします。

3.アプリケーションを登録する
プロジェクトにアプリケーション「CYPOCHI AIR」を登録します。1.左側のナビゲーションメニューから [API とサービス] を選択し、[OAuth 同意画面] をクリックします。
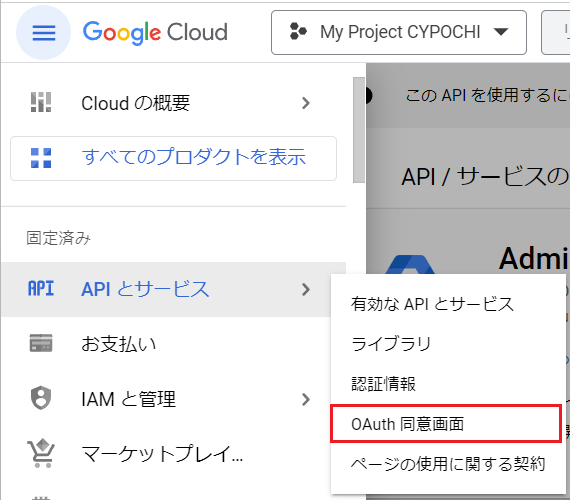
2.表示された [ OAuth 同意画面] で、ラジオボタン [ User Type ] は [内部] を選択し、ボタン[作成] をクリックします。
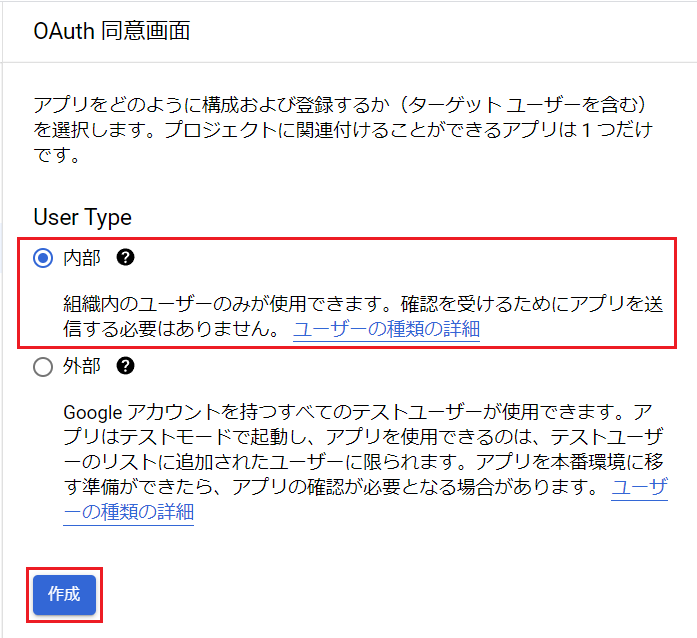
3.表示された [アプリ登録の編集] 画面で、以下を指定し、ボタン[保存して次へ] をクリックします。
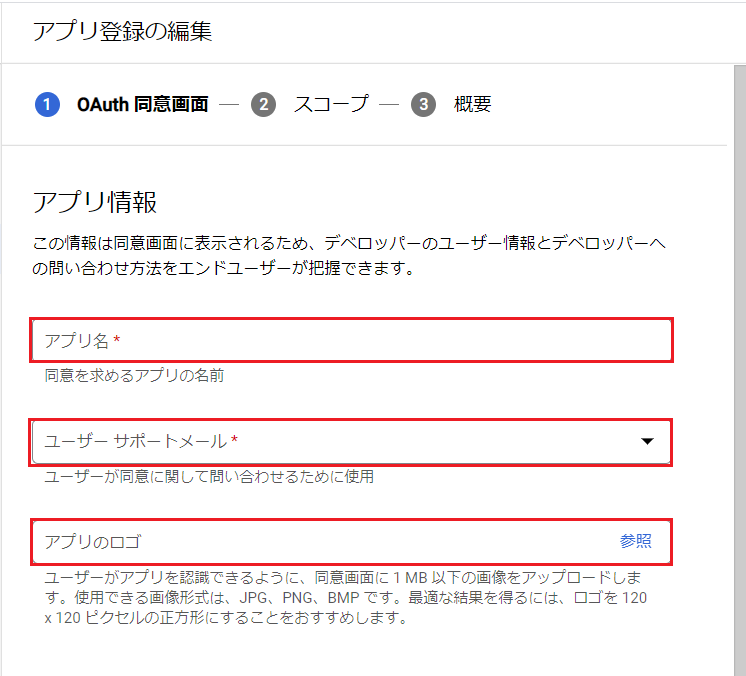
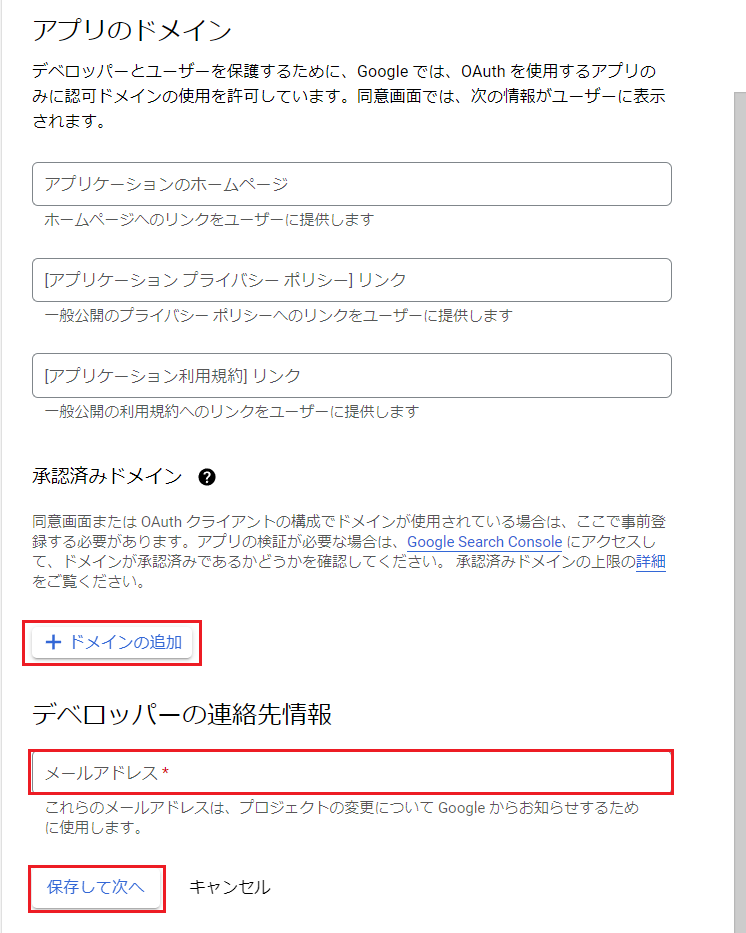
| ① | アプリ名 | 「CYPOCHI AIR」と入力してください。もしくは「CYPOCHI AIR 外部認証 (Google)ご利用にあたって」に記載された(ア)アプリ名をコピーして貼り付けてください。 |
| ② | ユーザーサポートメール | 任意。例えば、貴学のシステムサポート部門のメールアドレスなどを入力してください。 |
| ③ | アプリのロゴ | 次のロゴ画像を右クリックして「名前を付けて保存」してください。 入力項目[アプリのロゴ]のボタン[参照] をクリックして、保存した画像を指定してください。 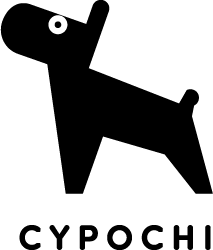 |
| ④ | 承認済みドメイン | ボタン[ドメインの追加]をクックして、表示された入力欄に、 「CYPOCHI AIR 外部認証 (Google)ご利用にあたって」に記載された(イ)ドメインをコピーして貼り付けてください。 |
| ⑤ | デベロッパーの連絡先情報 メールアドレス | 「CYPOCHI AIR 外部認証(Google)ご利用にあたって」に記載された(ウ)デベロッパーEmail をコピーして貼り付けてください。 |
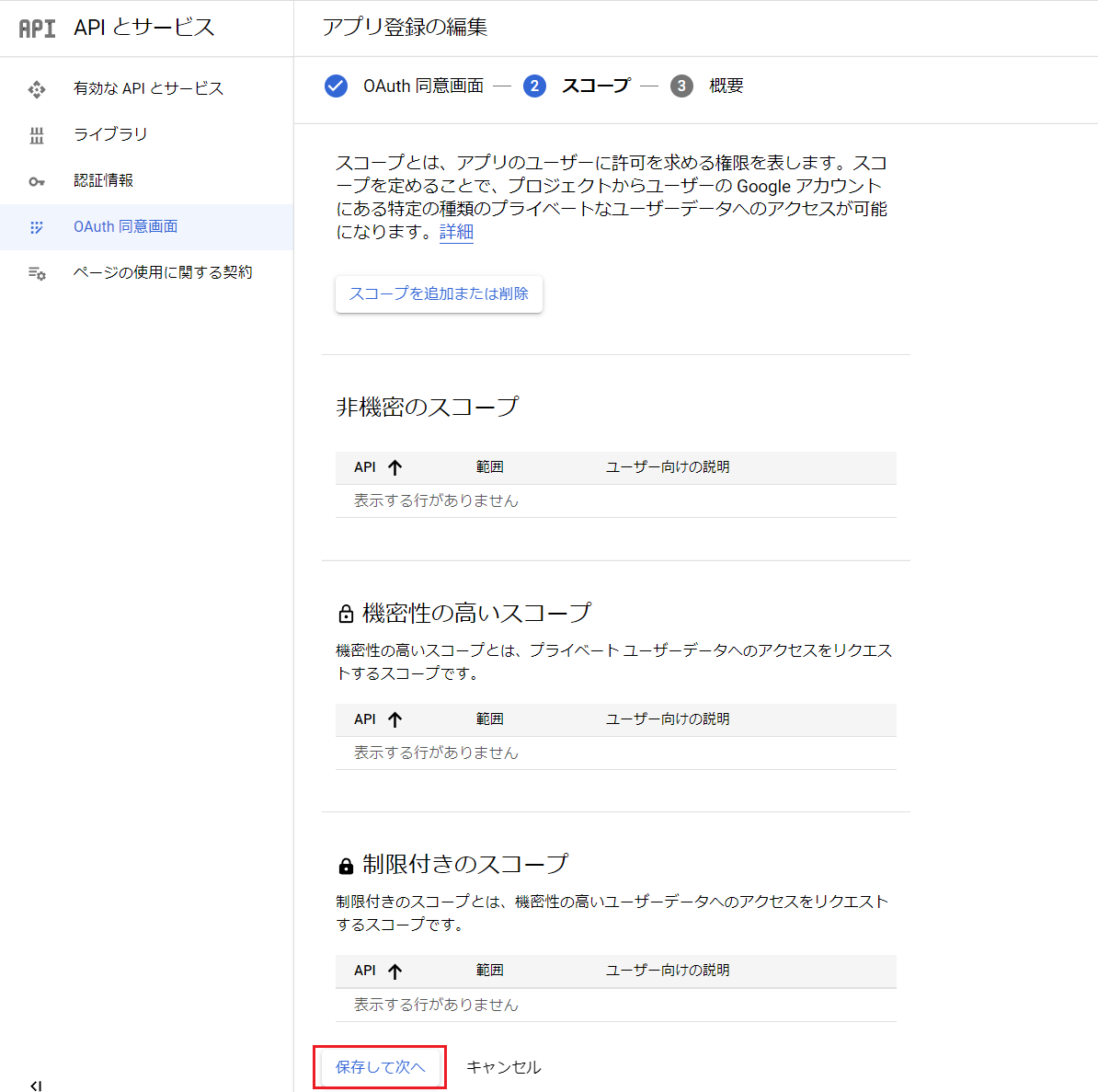
5.「③概要」にて登録内容を確認し、ボタン[ダッシュボードへ戻る] をクリックします。

4.認証情報を作成する
Google の OAuth サーバでアプリケーション「CYPOCHI AIR」を識別するための情報を作成します。1.左側のナビゲーションメニューから [API とサービス] を選択し、[認証情報] をクリックします。
次に、[認証情報を作成]、[ OAuth クライアントID ] をクリックします。
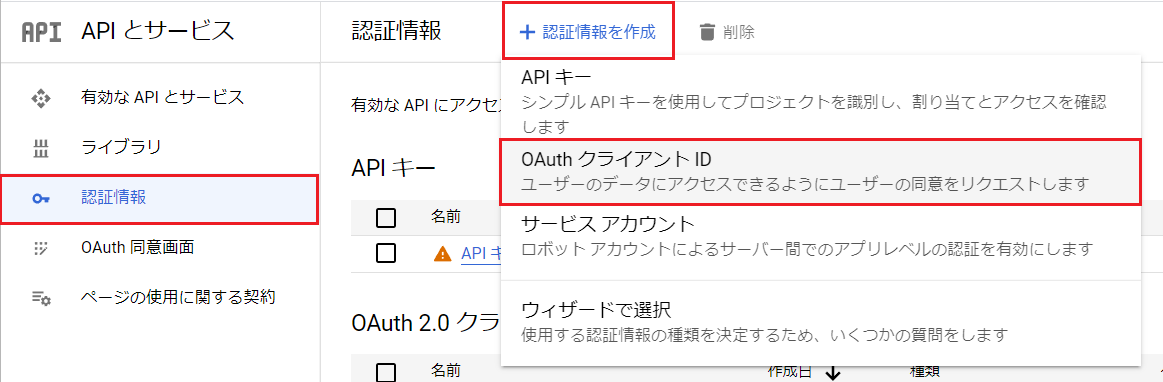
2.表示された [ OAuthクライアントID の作成] 画面で、以下を入力し、ボタン[作成] をクリックします。

| ① | アプリケーションの種類 |
プルダウンリストから「ウェブクライアント」を選択します。 |
| ② | 名前 |
「CYPOCHI AIR」と入力してください。もしくは「CYPOCHI AIR 外部認証(Google)ご利用にあたって」に記載された(ア)アプリ名をコピーして貼り付けてください。 |
| ③ | 承認済みの JavaScript 生成元 | ボタン[ URI を追加]をクリックし、入力欄に、 「CYPOCHI AIR 外部認証(Google)ご利用にあたって」に記載された(エ)アプリURLをコピーして貼り付けてください。 |
| ④ | 承認済みのリダイレクトURI | ボタン[ URI を追加]をクリックし、入力欄に、
「CYPOCHI AIR 外部認証(Google)ご利用にあたって」に記載された(オ)リダイレクトURIをコピーして貼り付けてください。 |
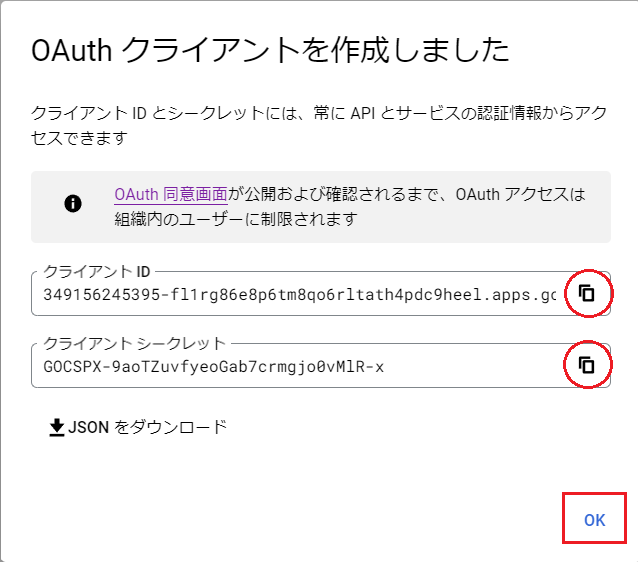
表示された [クライアントID] をクリップボードにコピーし、「CYPOCHI AIR 外部認証(Google)ご利用にあたって」の(カ)「クライアントID」に貼り付けてください。
同様に、[クライアントシークレット] をクリップボードにコピーし、「CYPOCHI AIR 外部認証(Google)ご利用にあたって」の(キ)「クライアントシークレット」に貼り付けてください。
ボタン[ OK ] をクリックして、画面を閉じます。
【補足】
この画面を閉じた後でも、画面[認証情報] の一覧「OAuth2.0クライアントID」で 「クライアントID」をコピーできます。
また、一覧「OAuth2.0クライアントID」の操作ボタン「ダウンロード」をクリックして表示された画面で「クライアントシークレット」をコピーできm、あす。
結び
以上で、Google側の設定が完了です。
ご記入いただきました「CYPOCHI AIR 外部認証(Google)ご利用にあたって」(Word文書)をサイポチ社にご提出ください。
サイポチ社開発環境にて組み込みテスト後、日程調整のうえ、貴学環境に反映させていただきます。
※サイポチ社が利用できる貴学Google Workspace のテスト用ユーザーをご用意いただき、上記文書にご記入ください。
以上