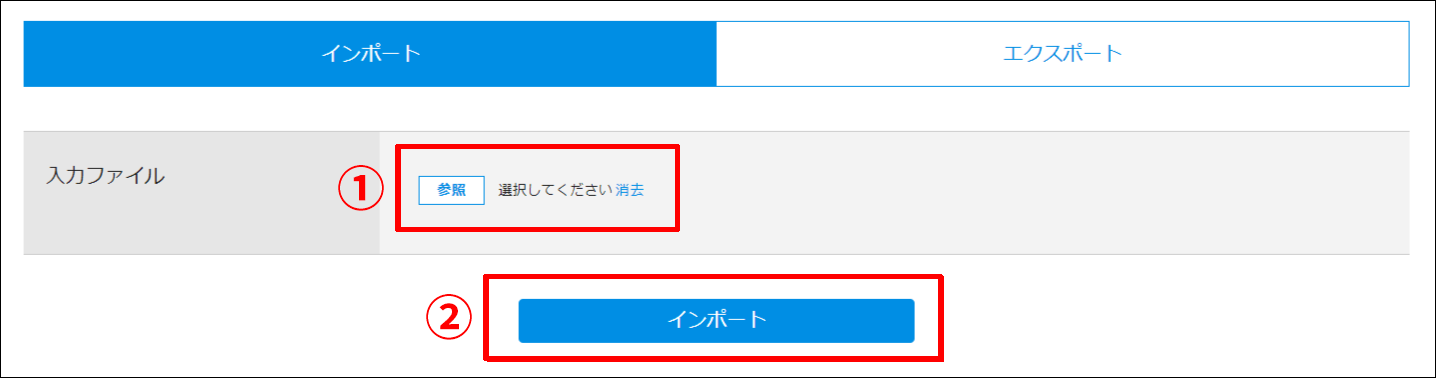運用設定
(2022.07.08改訂)
運用設定では、以下の設定を行います。ユーザー管理
ユーザー管理では、アプリを利用するユーザーの以下の設定を行います。- ユーザー一覧
- ユーザーを追加する
- ユーザーを削除する
- ユーザー情報を編集する
- 仮パスワードを発行する
- ユーザーの利用停止・利用再開
- ログインロック・ログインロック解除
ユーザー一覧
CYPOCHI AIRに利用者登録されたユーザーが一覧で表示されます。| ①ユーザーの抽出 | 登録済みのユーザーをエリア、組織・部署、役職、ユーザー分類で抽出できます。特定のユーザーを検索したいときは、ユーザー検索で姓、名、セイ、メイ、在籍番号、メールアドレス、携帯電話番号のいずれかを入力してユーザーを検索してください。 |
| ②ユーザーの追加 | 新規にユーザーを追加します。登録済みのユーザー情報を編集する場合は、ユーザー一覧の氏名をクリックしてください。 |
| ③仮パスワード発行 | ログインに必要な仮パスワードを発行します。 |
| ④選択したユーザーに対する操作 | ユーザー一覧で選択したユーザーに対しシステムの利用停止、利用再開、ユーザー削除、ログインロック・解除、仮パスワードの発行を行います。 |
| ⑤一覧の並び替え | 在籍番号、組織、分類、利用状況で表示の並び替えやフィルタリングができます。 |
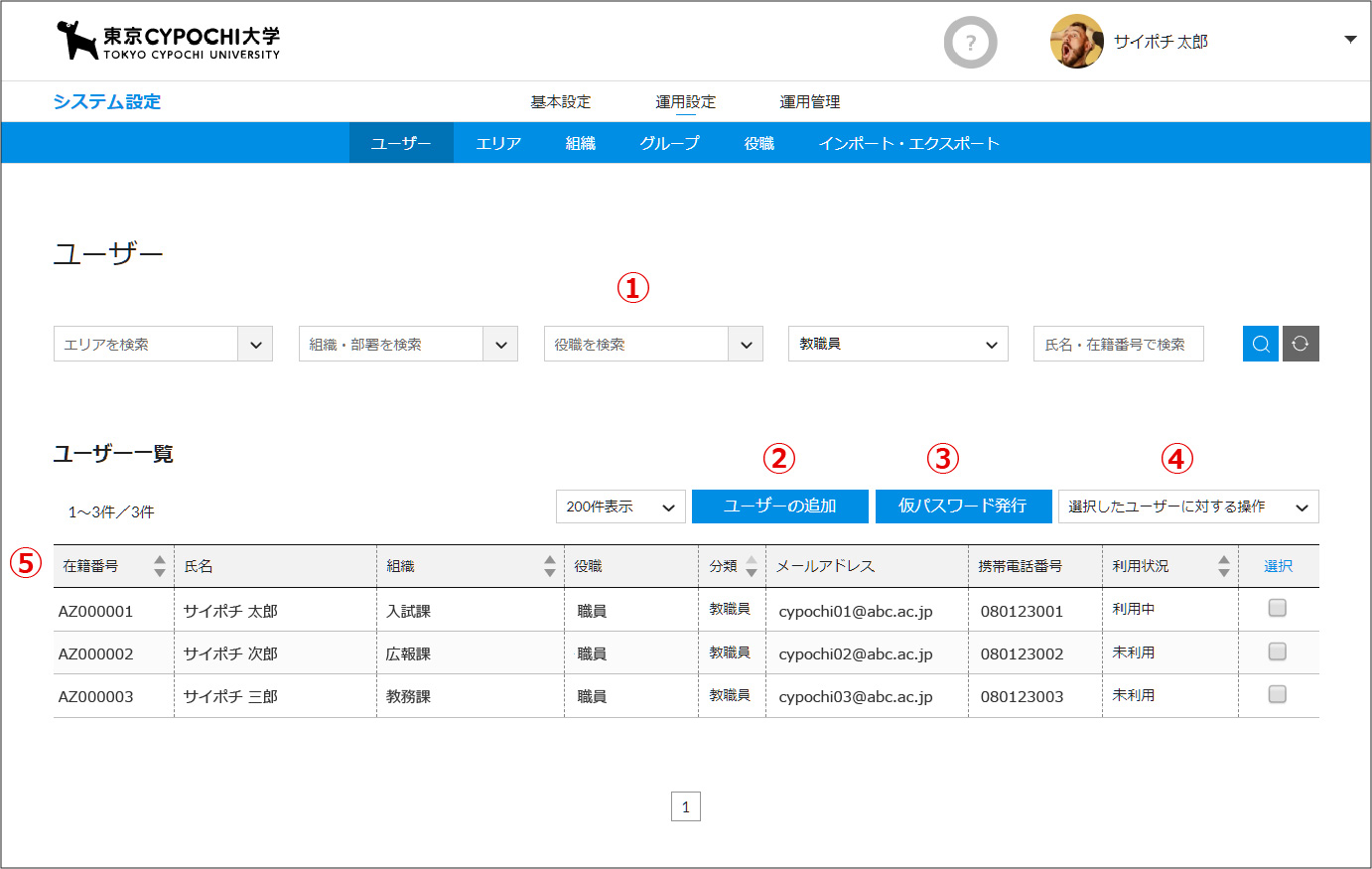
ユーザーを追加する
新たにユーザーを追加するときは、「ユーザー追加」をクリックし、ユーザー追加画面で必要な情報を登録します。
氏名(必須)
姓・名・セイ・メイを入力してください。英語名の場合は、姓に「Last name」、名に「First name」を入力し、セイ・メイにはカタカナを入力してください。
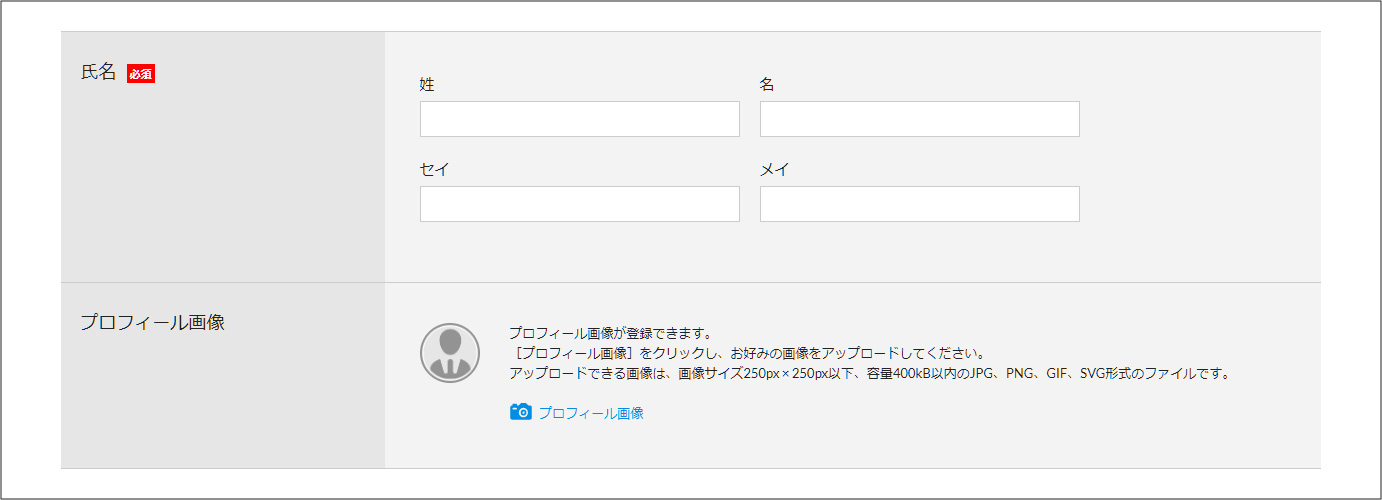
在籍情報
在籍番号(必須)は、組織で割り当てられた社員番号、教員番号、学生番号等を入力してください。※一度登録した番号は重複して登録はできません。
必要に応じて、エリア、所属組織・役職を選択します。
ユーザーが複数の組織に所属する場合は「+追加」で、所属組織・役職を追加してください。
また、追加した組織の中から優先する組織 / 役職を選択してください。
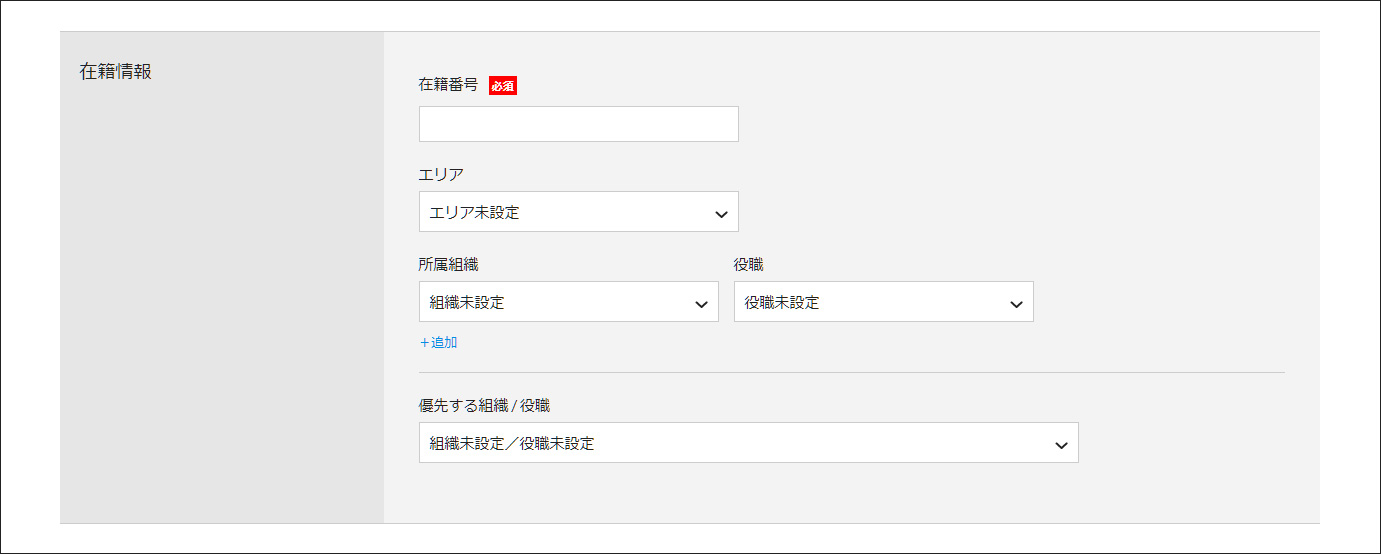
メールアドレス・携帯電話番号
メールアドレス(必須)は、組織から支給されているメールアドレスを登録してください。携帯メールアドレス、追加メールアドレス、携帯電話番号が運用で必要あれば、ユーザー本人が追加で登録することができます。
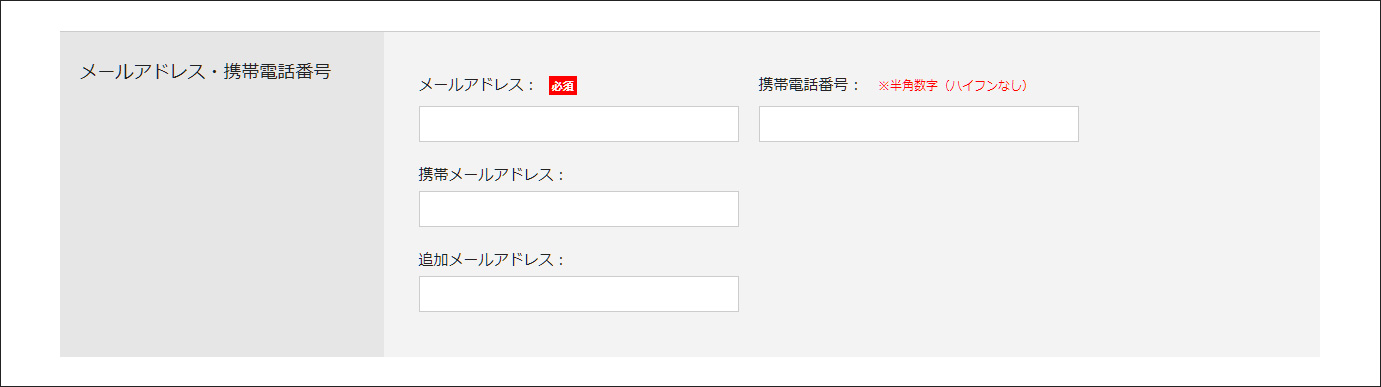
ユーザーの利用停止・利用再開
なんらかの都合によりユーザーのシステム利用を停止したいときは、①利用を停止するユーザーを選択し、②「選択したユーザーに対する操作」から「利用停止」を選択してください。利用停止になったユーザーはシステムへのログインができなくなります。利用停止したユーザーの利用を再開したいときは、「利用再開」を選択してください。
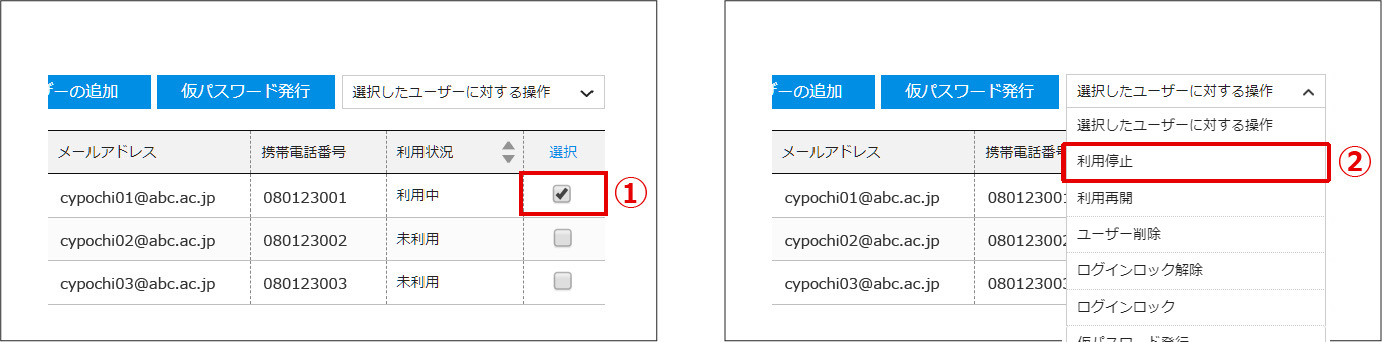
ユーザーを削除する
①削除するユーザーを選択し、②「選択したユーザーに対する操作」から「ユーザー削除」を選択し削除します。※ユーザーの利用状況が「利用中」の場合は、削除できませんので「利用停止」にしてから削除してください。
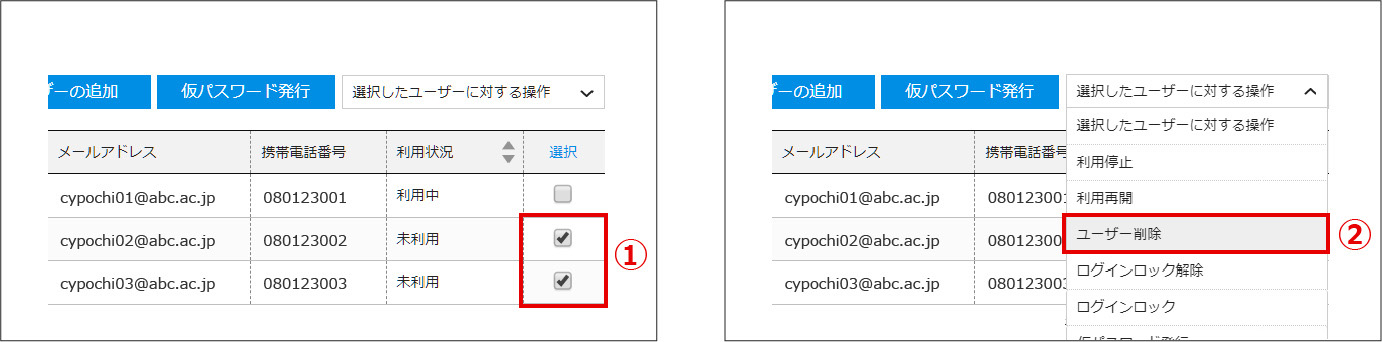
ログインロック・ログインロック解除
ログインがロックされたユーザーのログインロックを解除するときは、①利用状況で「ログインロック」になっているユーザーを選択し、②「選択したユーザーに対する操作」メニューから「ログインロック解除」選択してください。ロックを解除すると利用状況が利用中になり、ユーザーはログインできるようになります。
また、なんらかの都合により、強制的にログインをロックしたいときは、「ログインロック」を選択してください。
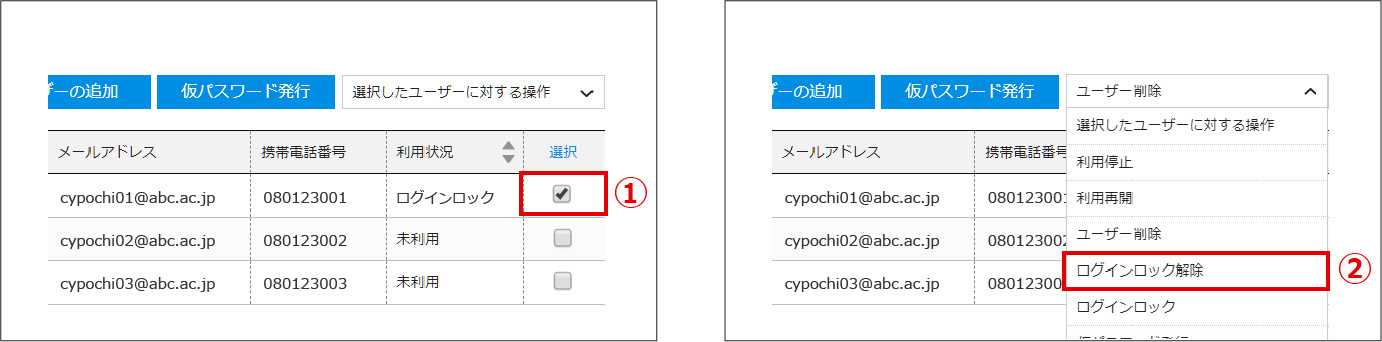
仮パスワードを発行する
登録したユーザーにログインに必要なIDと仮パスワードを発行します。ユーザー一覧の「仮パスワード発行」をクリックします。 仮パスワードの発行画面に未発行のユーザーが表示されますので、①発行するユーザーを選択し、②「発行」をクリックします。ユーザーのメールアドレスに、仮パスワードの発行通知が届きます。
仮パスワードの発行画面に未発行のユーザーが表示されますので、①発行するユーザーを選択し、②「発行」をクリックします。ユーザーのメールアドレスに、仮パスワードの発行通知が届きます。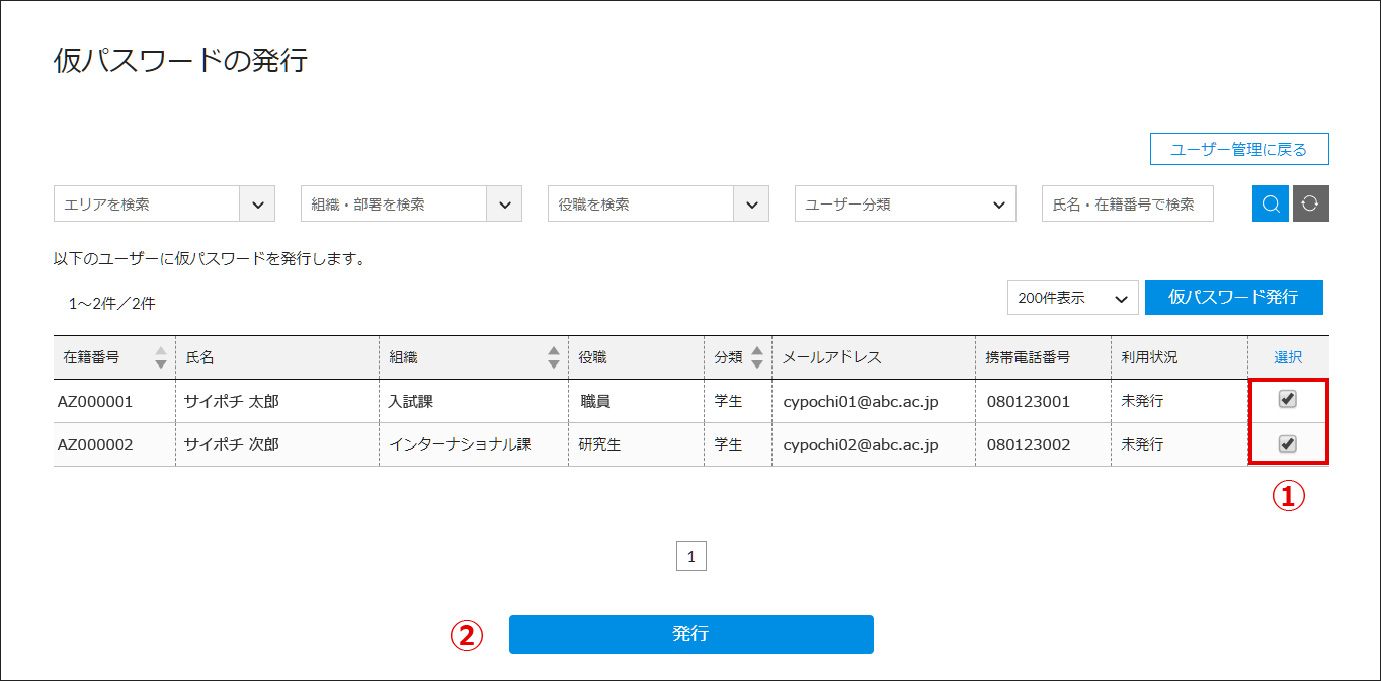
※パスワードを失念した方やログインロックした方に「仮パスワード」を発行したい場合は、 一覧からユーザーを選択し、「選択したユーザーに対する操作」メニューから「仮パスワードの発行」を選択し、発行してください。
ユーザー情報を編集する
登録済みのユーザー情報を編集するときは、ユーザー一覧の「氏名」をクリックし「ユーザー情報の編集」画面を開きます。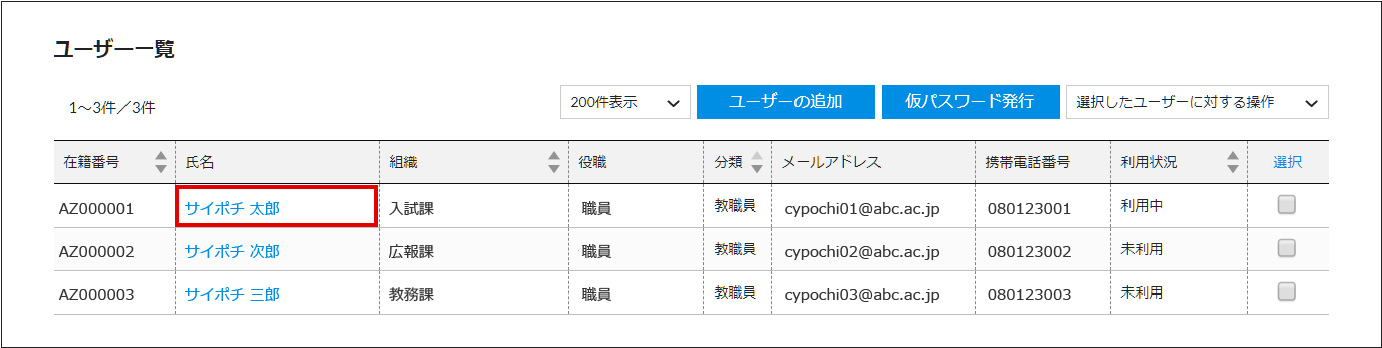
ユーザー情報の編集で、編集を終えたら「登録」をクリックしてください。
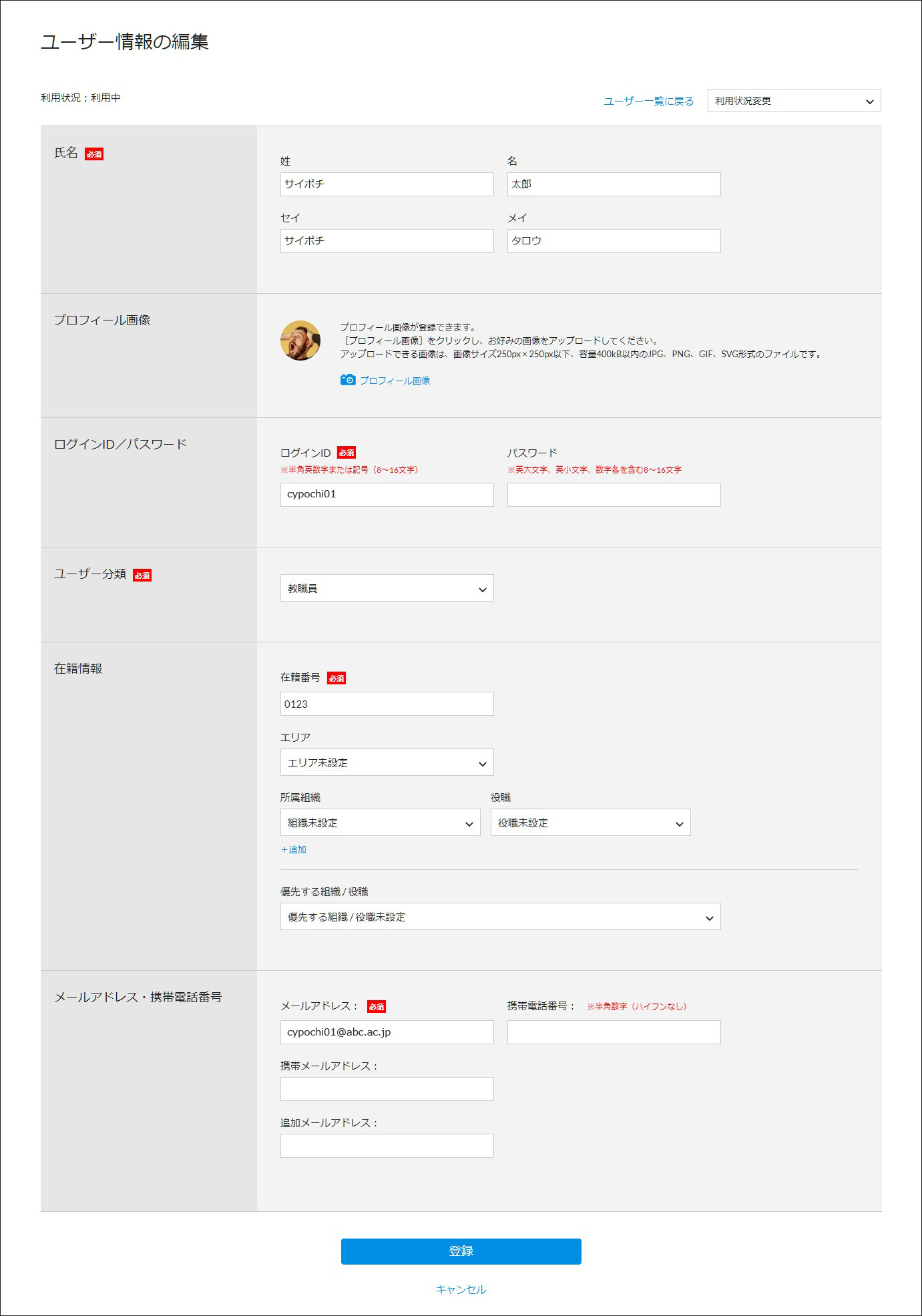
エリア
エリアは、関東圏・関西圏などエリアやキャンパスごとに組織分けをしている場合に、フィルタリング機能として利用します。| ①編集 | エリアコード(半角英数字)、エリア名を変更できます。 |
| ②削除 | エリアを削除します。 |
| ③エリアの並び替え | 並び替えたいエリアを上下にドラッグすると並び替えができます。 |
| ④エリアを追加する | 「+エリアを追加」をクリックし、エリアコード(半角英数字)、エリア名を入力して保存します。 |
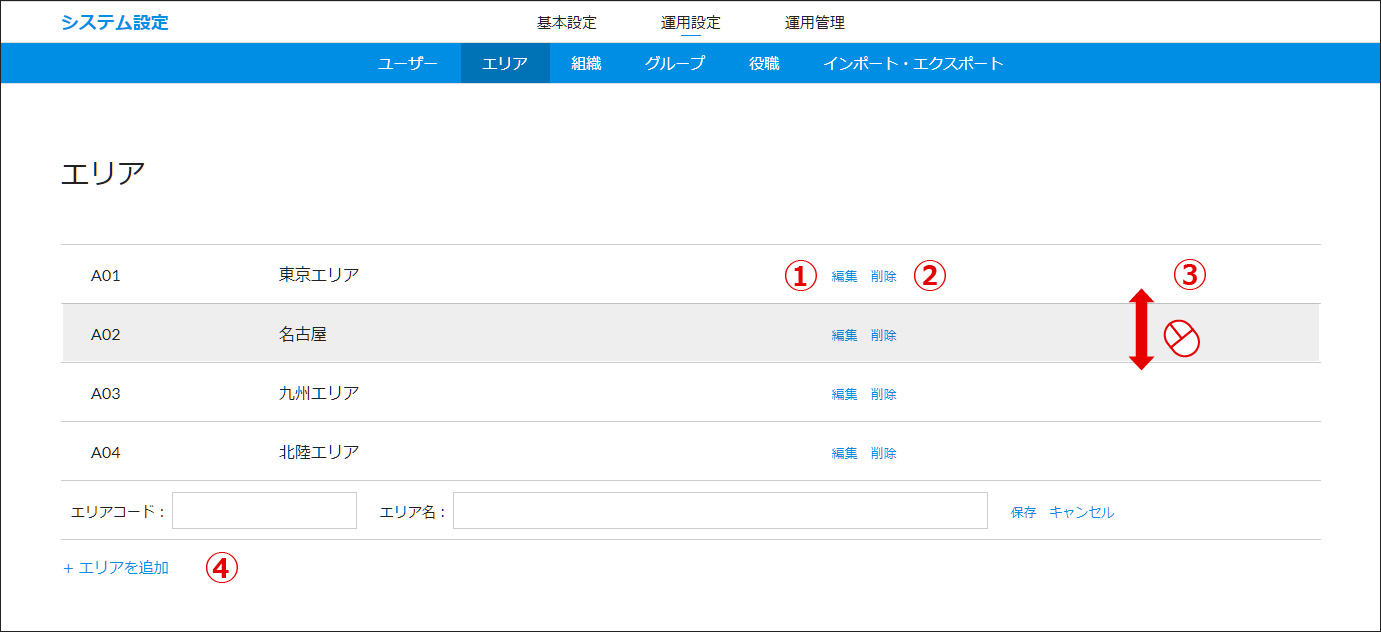
組織
大学や法人組織に合わせて、組織を登録します。- 組織を追加する
- 組織を削除する
- 組織の表示順を変更する
- 組織を編集する
- 組織に所属するユーザーを編集する
組織を追加する
組織を追加するときは次の方法で登録します。①「運用設定」の「組織」をクリックします。
② 左の組織リストで組織を追加する階層の上位組織を選択します
③「組織の追加」をクリックします
④ 名称未設定の登録画面が表示されますので、組織コード(一意 半角英数字)と組織名を入力します
⑤「登録」をクリックします
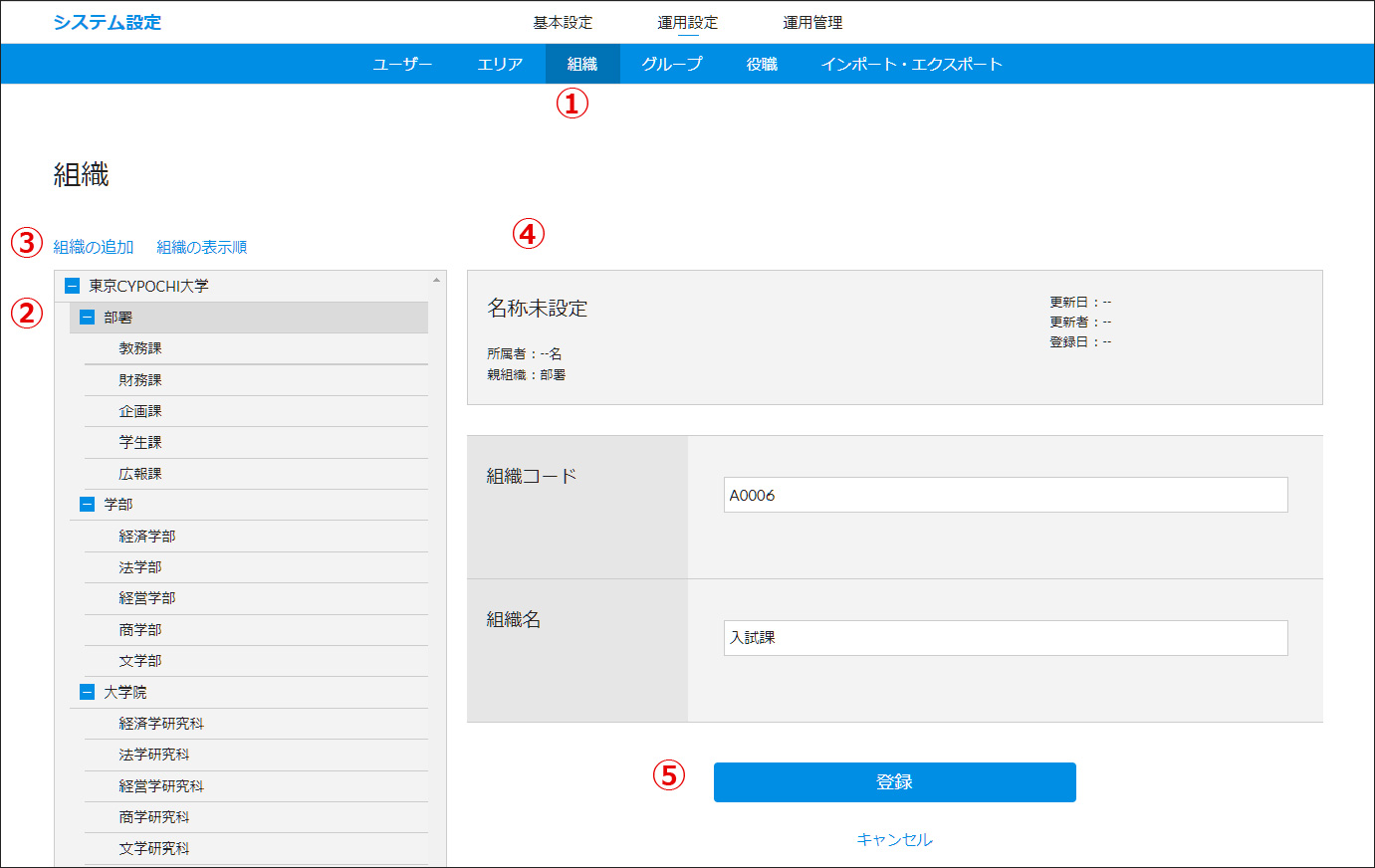
⑥ 組織リストに新たに追加した組織が表示されますので確認してください。
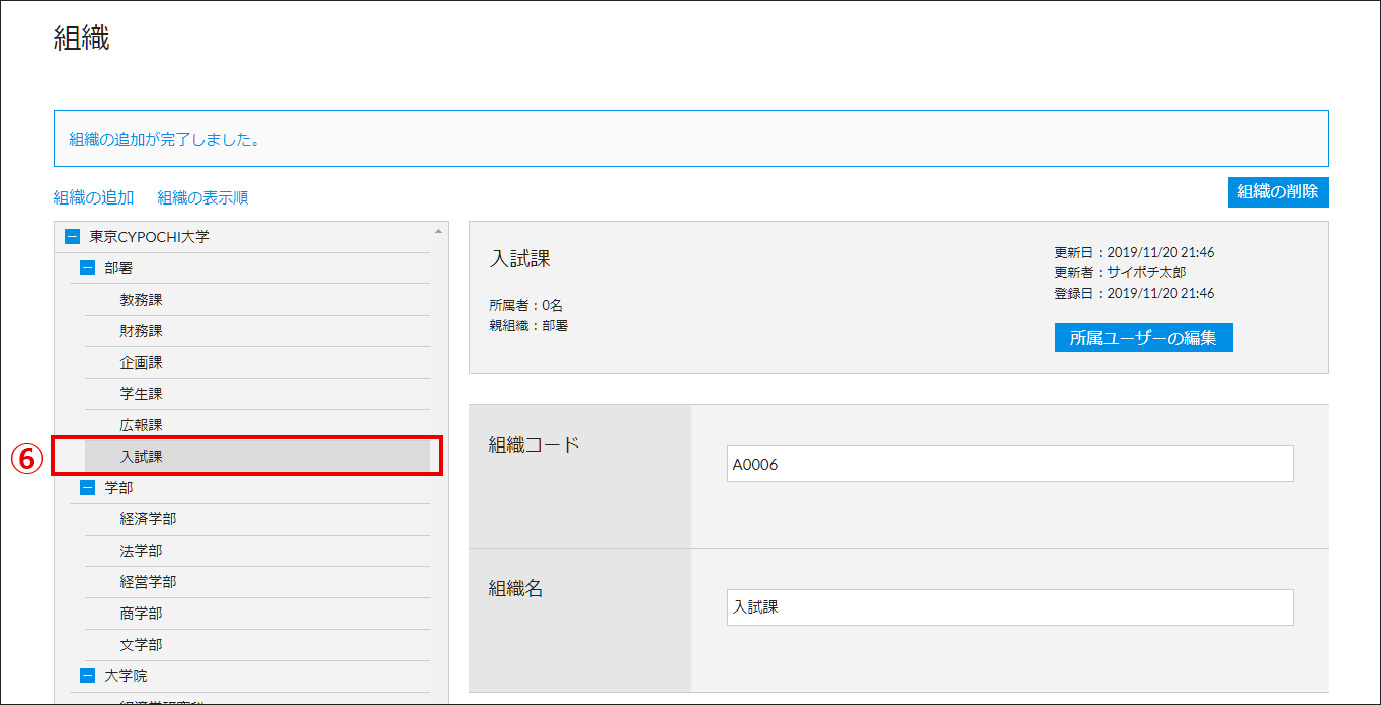
組織を削除する
①組織リストから削除する組織を選択し、「組織の削除」をクリックします。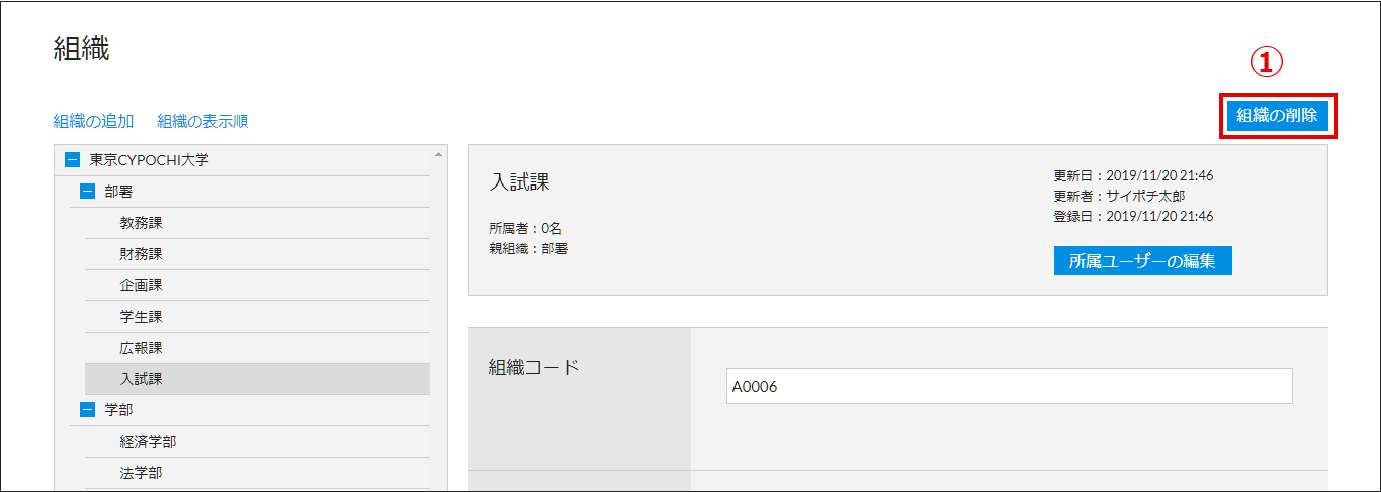
組織に所属するユーザーを編集する
組織に所属するユーザーの編集(登録・削除)を行います。①ユーザーの編集を行う組織を組織リストから選択します。
②「所属ユーザーの編集」をクリックします。
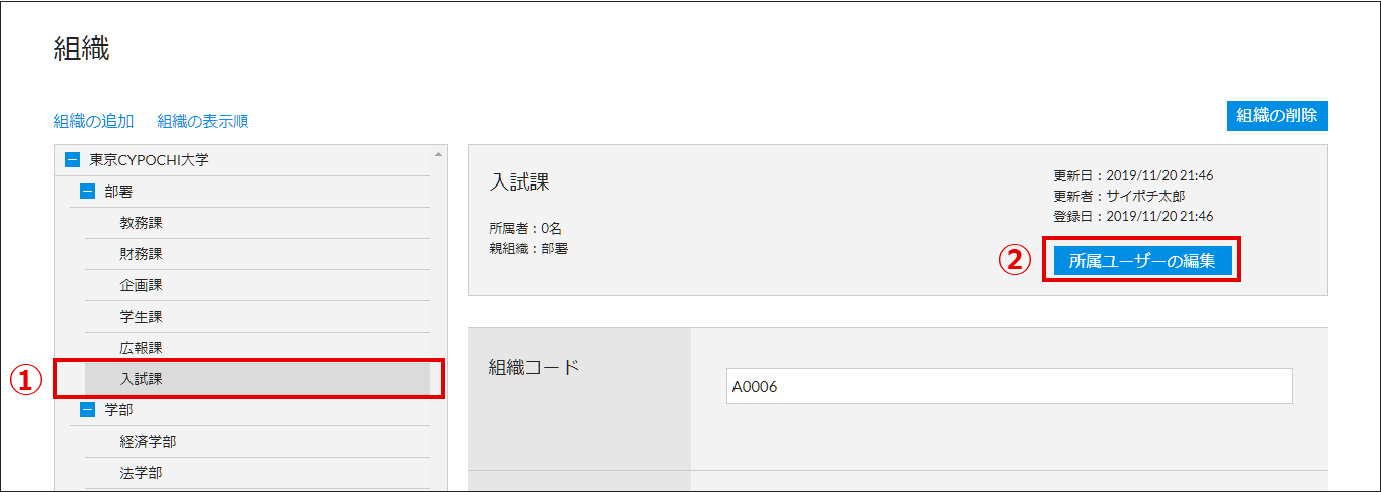
③3登録済みのユーザーをエリア、組織・部署、役職、ユーザー分類を利用して抽出します。
特定のユーザーを検索したいときは、ユーザー検索で姓、名、セイ、メイ、在籍番号、メールアドレス、携帯電話番号のいずれかを入力して検索してください。
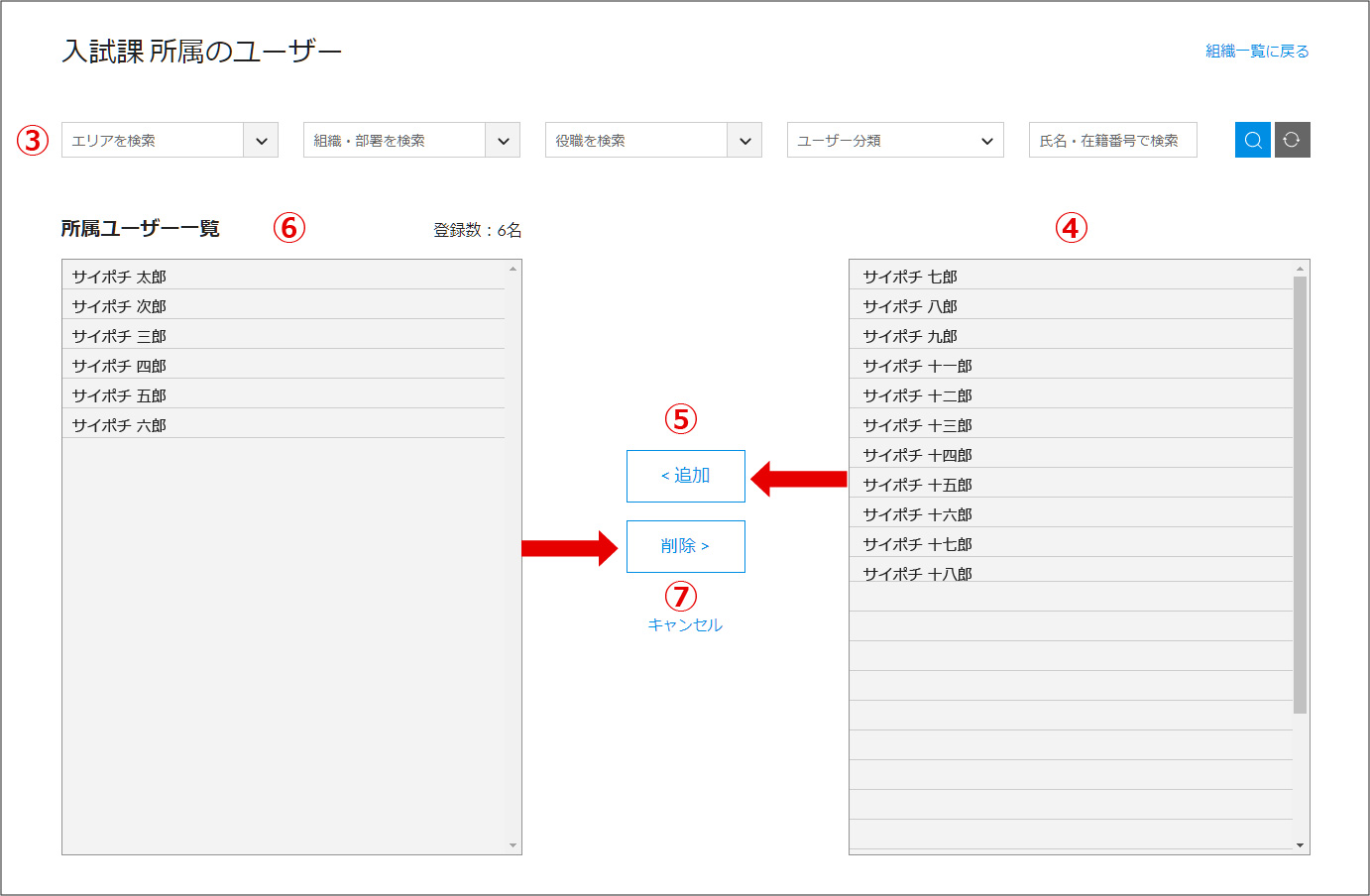
④抽出したユーザーが表示されますので、組織に所属させるユーザーを選択します。
[Shift]または[Ctrl]キーを押しながらユーザーを選択すると複数のユーザーを選択できます。
⑤ユーザーを選択したら「追加」をクリックします
⑥追加したユーザーが所属ユーザー一覧に表示されます
⑦所属ユーザーを削除するときは、「所属ユーザー一覧」からユーザーを選択して、「削除」をクリックします。
組織の表示順を変更する
①組織リストの上にある「組織の表示順」をクリックします組織の表示順画面で、表示順を変更したい組織を上下にドラッグすることで、同階層内での表示順を変更することができます。
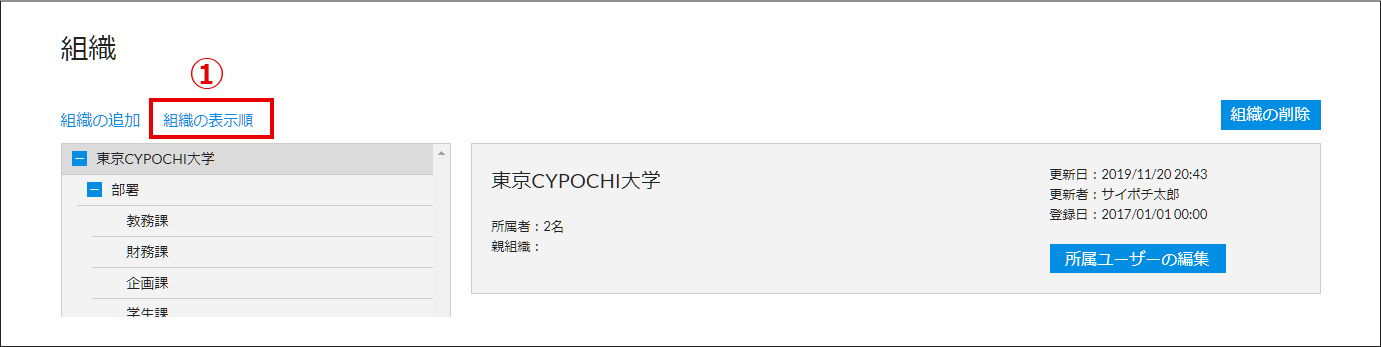
②「組織の表示順」画面が表示されます。
③表示順を変更したい組織を選択し、上下にドラッグすることで同階層内での表示順を変更することができます。
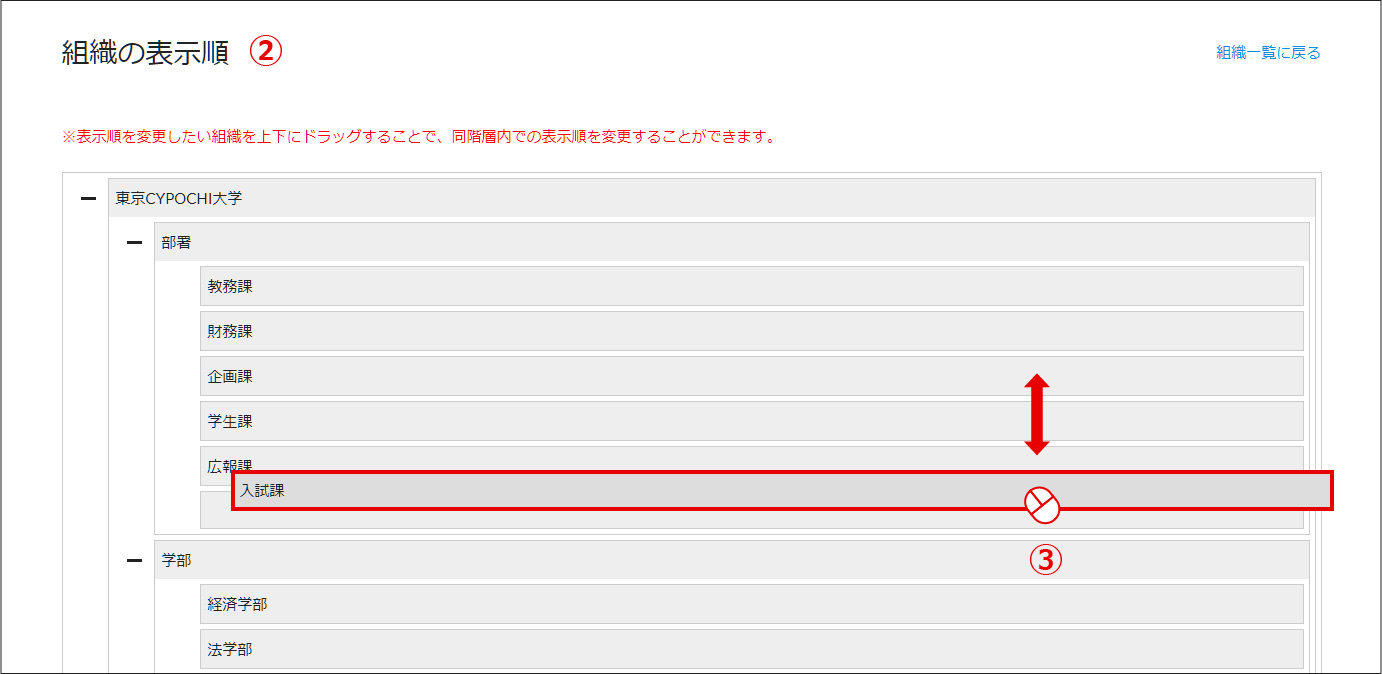
グループ
グループには、組織とは別に任意に構成された各種委員会やクラブやサークルなどを登録します。グループだけの会員サイトを運営する場合などは、グループにユーザー登録が必要です。
グループの追加、削除、表示順の変更、グループに所属するユーザーの編集は、組織と同様の操作になります。
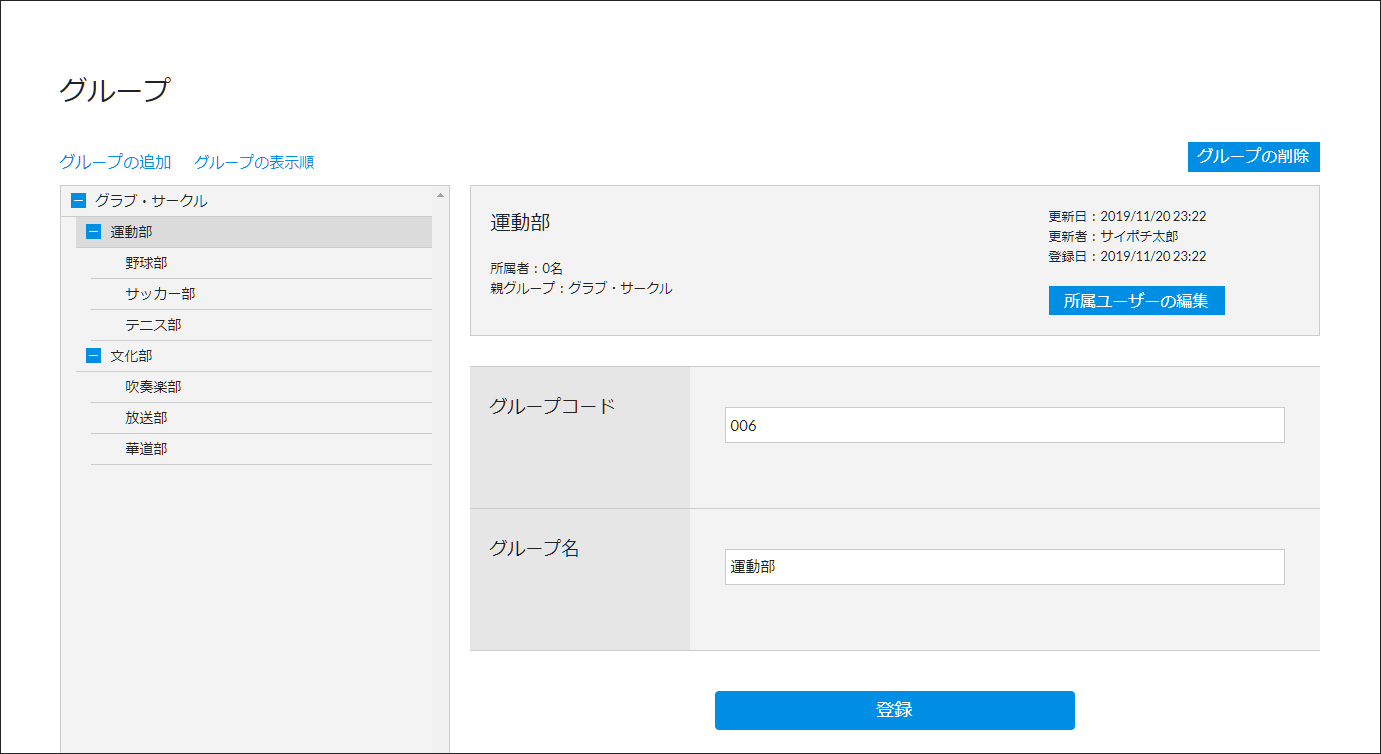
役職
ユーザーの役職(肩書)を登録(任意)します。| ①編集 | 役職コード(半角英数字)、役職名を変更できます。 |
| ②削除 | 役職を削除します。 |
| ③役職の並び替え | 並び替えたい役職を上下にドラッグすると並び替えができます。 |
| ④役職を追加する | 「+役職を追加」をクリックし、役職コード(半角英数字)、役職名を入力して保存します。 |
| ⑤項目編集 | 役職の子役職が作れます。編集方法は役職の①②③④と同じになります。 |
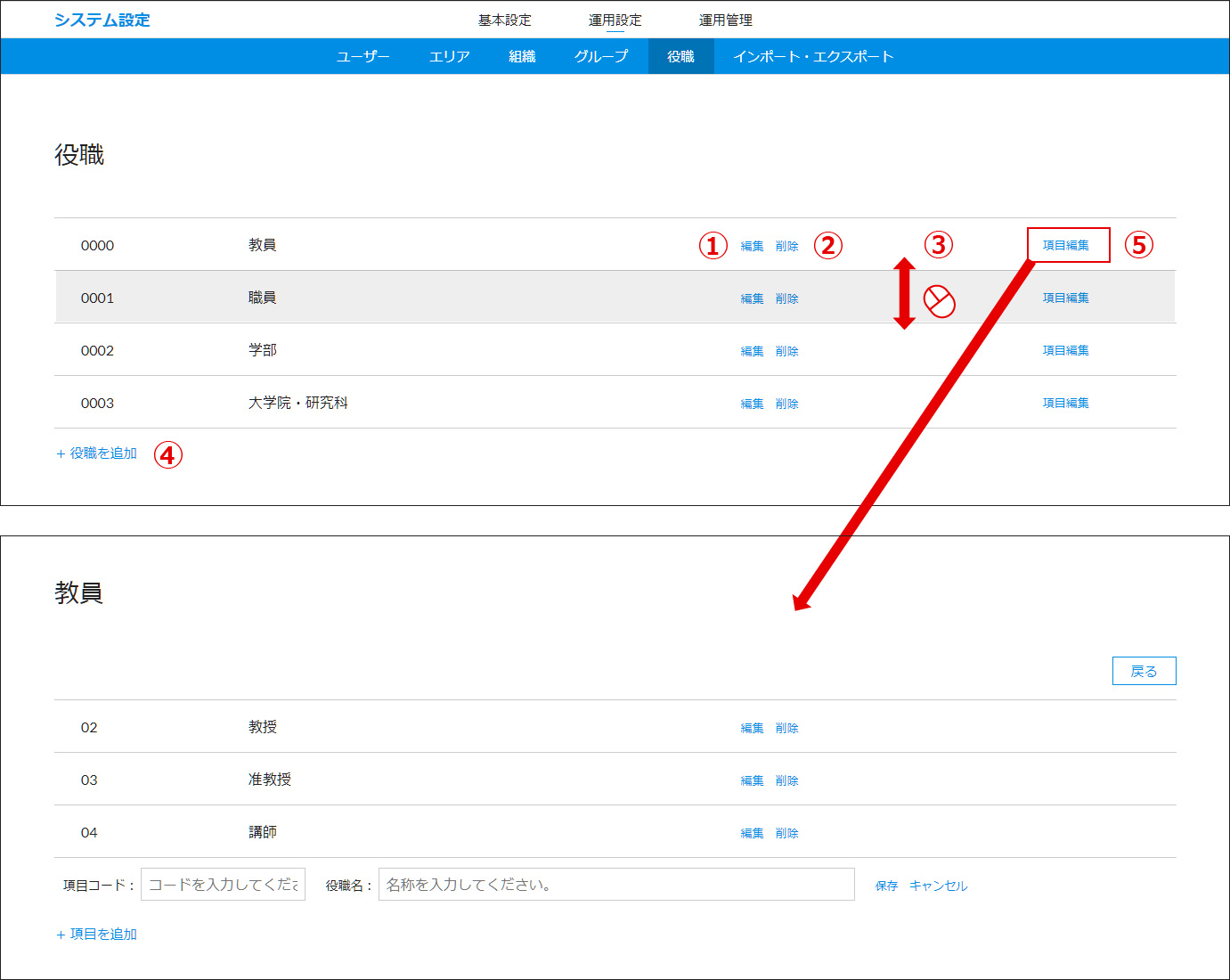
インポート・エクスポート
ユーザー、エリア、組織、役職情報を一括登録・一括更新する場合は、エクスポートしたエクセルファイルを更新してインポートします。詳しくは、以下(1)~(3)の手順で操作を行います。(1)エクスポートをする
①「エクスポート」をクリックし、エクセルファイルをダウンロードします。※エクスポートしたエクセルファイルは「export_user_20210708120109.xlsx」(数字部分はエクスポートした年月日時分秒)という名称になります。

(2)エクセルファイルを更新して保存する
ダウンロードしたエクセルファイルのワークシートに、現在登録されている「ユーザー」「エリア」「組織」「役職」情報が出力されますので、更新したいワークシートの情報を更新し、ファイルを保存します。更新方法に関しては下記をご参照ください。また、あわせて注意事項のご確認お願いします。
新規の情報を追加する場合
①追加したい情報があるワークシートを開きます。
②既存のワークシートの情報のどこか1行をコピーします。
③コピーした内容を一番下に追加するように貼り付けを行います。
④追加したい内容に情報にセルの内容を修正して、更新が完了したらエクセルファイルを保存します。
既存の情報を修正する場合
①修正したい情報があるワークシートを開きます。
②修正したい情報のセルを選択します。
③セルの内容を修正して、更新が完了したらエクセルファイルを保存します。
既存の情報を削除する場合
①削除したい情報があるワークシートを開きます。
②削除したい情報のある行のA列(1番左)のセルを選択します。
③セルを選択するとプルダウンが表示されますので、クリックして「削除」を選択します。
④更新が完了したらエクセルファイルを保存します。
■注意事項
【ユーザー】
【エリア】
【組織】
- 項目に「必須」と記載がされているものは、記入が必須の情報となります。
- 各ワークシートの1行目と2行目を削除しないようにお願いします。
- 修正を行う際は必ず空行を作らないように詰めて追記するようにお願いします。
- 既存の行をコピーせずに情報を追加する場合、セルの書式設定を「文字列」に変更する必要があります。
ただし、この方法ですと上手くいかない場合がございます。ご了承ください。 - エクセルのワークシートに出てくる「!」マークはエクセルの機能によるものです。非表示にしたい場合はお使いのエクセルの設定をご確認ください。
【ユーザー】
- システム管理者はエクセルファイルに情報が出力されません。
※システム管理者は原則お客様のユーザーに付与されない権限となっております(CMS管理者とは別のAIRすべてを管理する権限となります) - エクセルファイルをインポートした際に、「ユーザー」の配列は在籍番号の順番になります。
- 「パスワード」は通常は必須ではありませんが、「セキュリティ設定 >ユーザー登録のログインID」の項目で「ログインIDの入力を必須にする」にチェックがされている場合のみ、記入が必要になります。
【エリア】
- エクセルファイルをインポートした際に、「エリア」の配列はスプレッドシートの順番を保持するようになっています。
- 「エリアコード」の番号が重複すると、シートの下の方のが最優先で上書きがされます。
【組織】
【役職】
- エクセルファイルをインポートした際に、「役職」の配列はスプレッドシートの順番を保持するようになっています。
- 「役職分類コード」の番号が重複すると、シートの下の方のが最優先で上書きがされます。
(3)インポートをする
①保存したエクセルファイルを参照(選択)して「インポート」をクリックしてください。②インポートを行うと「」と表示されるのでブラウザのリロードを行います。
リロードを行うと「インポート結果」が表示されます。エクセルファイルに不備があった場合は「エラー」部分にコメントが表示されます。
※エラーの場合は、データの更新はされません。エクセルファイルを修正して再度インポートを行ってください。
インポートしたデータがシステムに反映されているか「ユーザー」「エリア」「組織」「役職」をご確認ください。