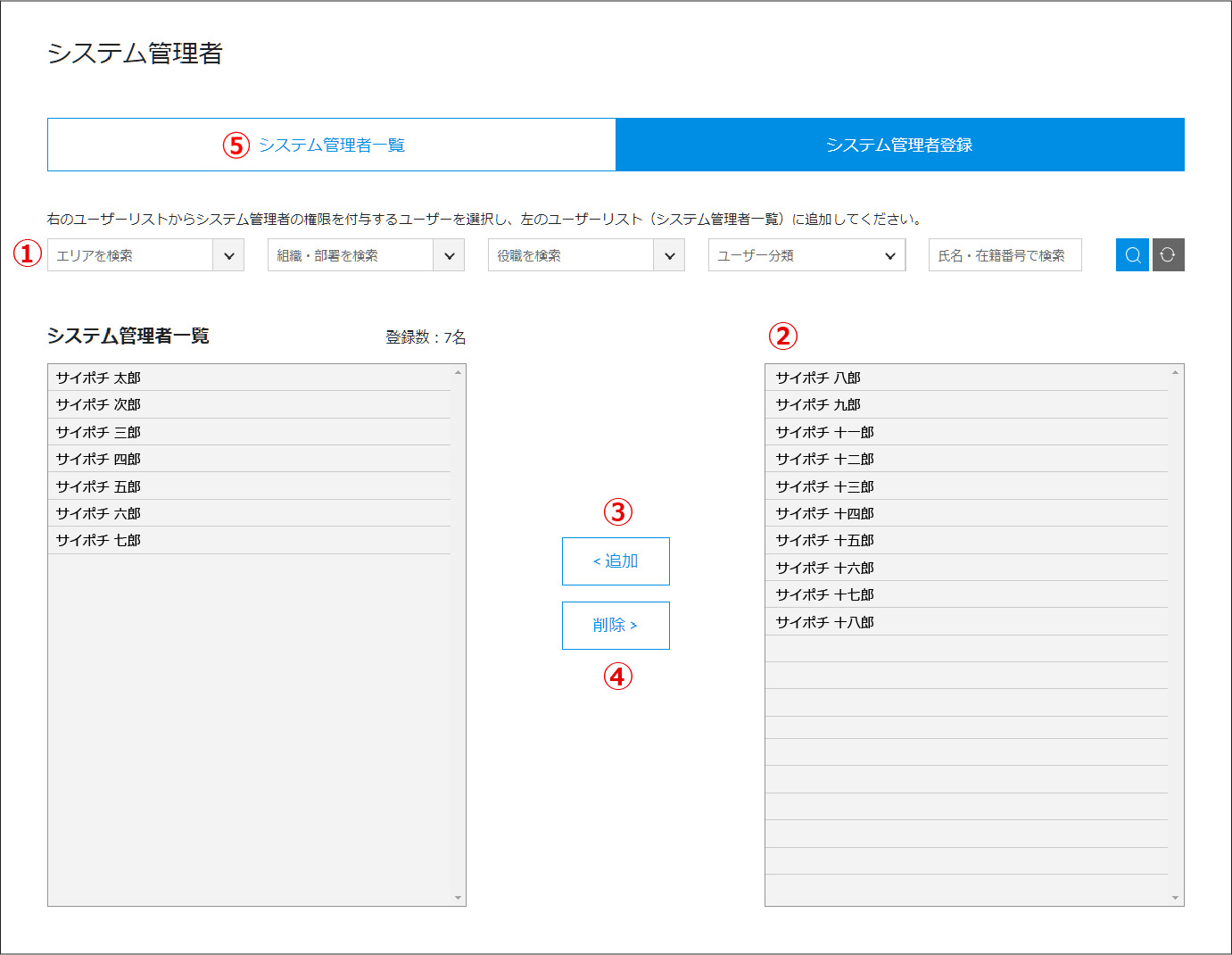基本設定
(2024.08.02改訂)
初めてご利用いただく際は、以下の設定を行ってください。基本情報の登録
基本情報では、当システムに表示させる法人名やロゴマーク等の登録を行います。
①法人名・組織名 法人名・組織名を入力します。登録した名称はフッターに表示されます
②システム名称 独自のシステム名称を登録できます。登録した名称はフッターに表示される
③クレジット表記 クレジット表記を入力します。登録したクレジットはフッターに表示される
④ロゴ(画像登録) 当システムに表示されるロゴを登録します
⑤ログイン画面画像 ログイン画面の背景に表示される画像を登録します
⑥問い合わせ先 登録したテキストは自動配信メールの署名等に表示されます
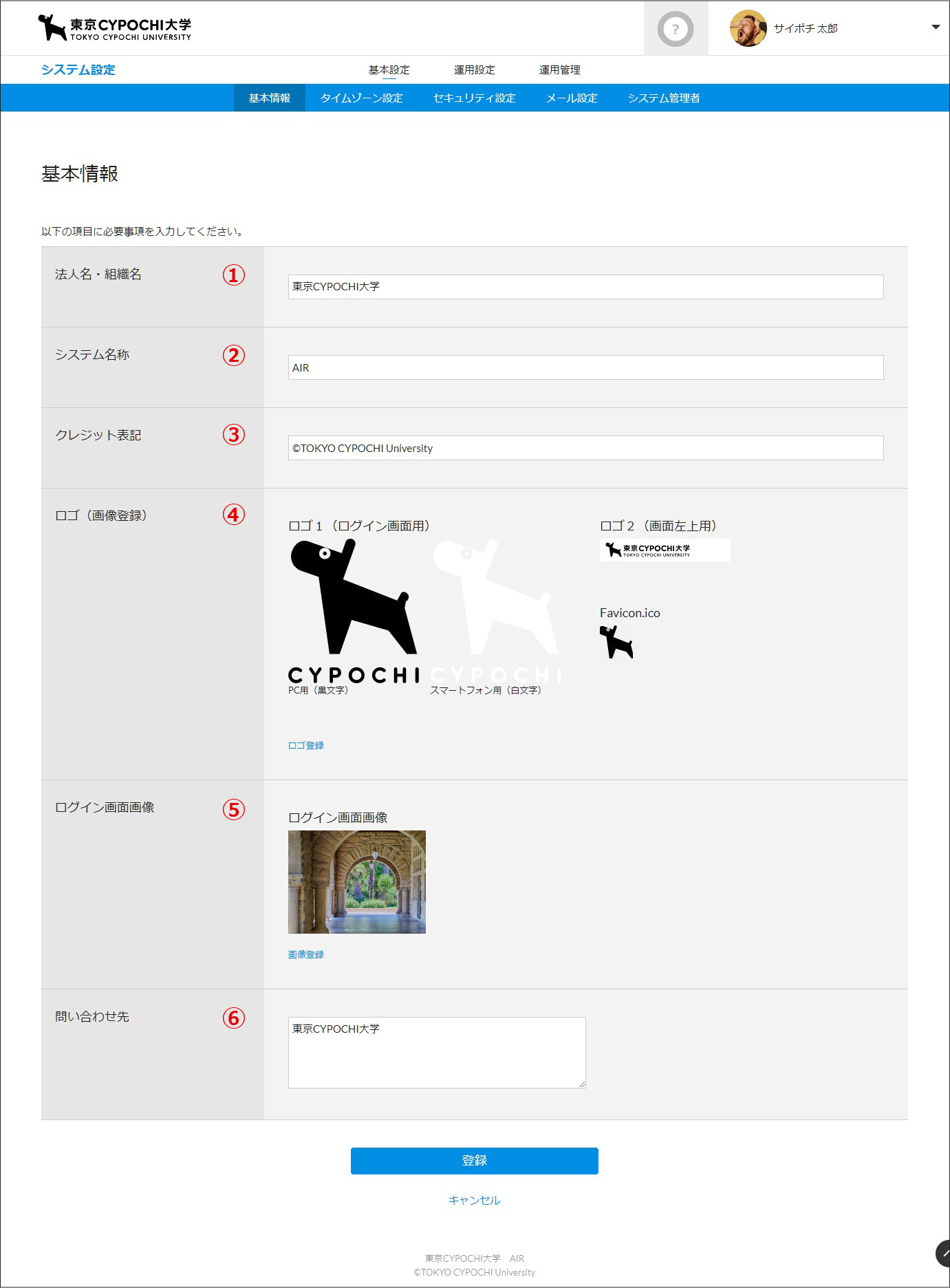
タイムゾーン
システムで利用するタイムゾーン(標準時間帯)を選択してください。

セキュリティ設定
必要に応じて、以下の項目を設定してください。
パスワードの有効期限
パスワードに有効期限を設定したいときは、「パスワードの有効期限を有効にする」をチェックし、有効期限を30日、60日、90日、180日、1年から選択してください。パスワードの有効期限が切れる前に、ALERTに通知するを有効にすると、ユーザーのHOME画面のALERTで、パスワードの有効期限が近いことをお知らせすることができます。
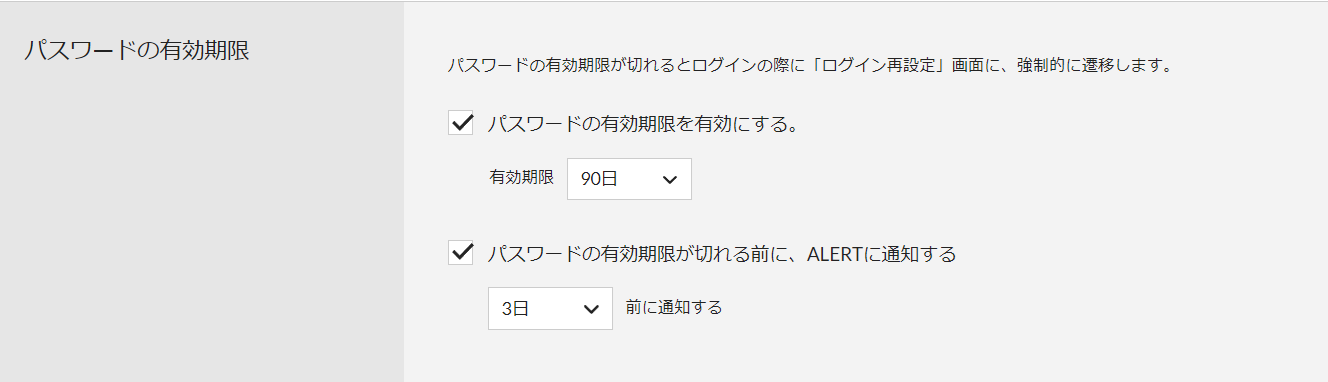
ログインロック設定
ログイン時に、ログインIDとパスワードの入力ミスを指定した時間内に複数回繰り返した場合に、強制的にログイン画面をロックすることができます。ログインロックや解除のタイミングは、運用に合わせて設定してください。
また、ログインロックされたことをシステム設定管理者のメールに通知することも可能です。
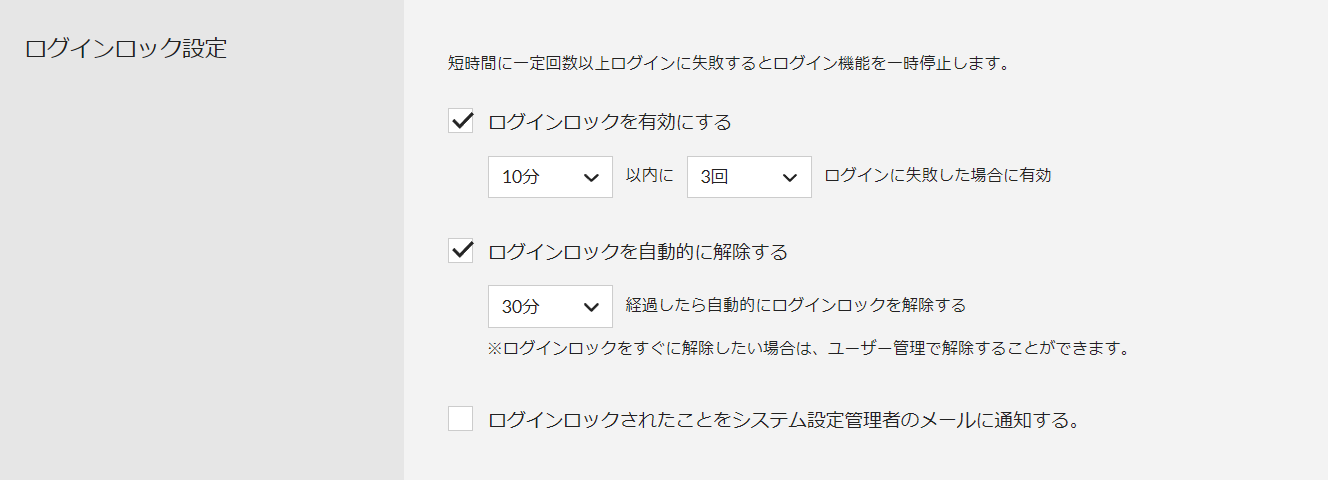
二重ログイン(同時ログイン)
二重ログイン(同時ログイン)とは、ひとつのアカウント(ログインIDとパスワード)を使ってログインしている最中に、他の端末から同じアカウントで二重にログインすることです。同じアカウントを複数名で共有するときや、パソコンやスマートフォンなどの複数端末から二重にログインしてシステムを利用したいときは、「二重ログインを許可する」を選択してください。
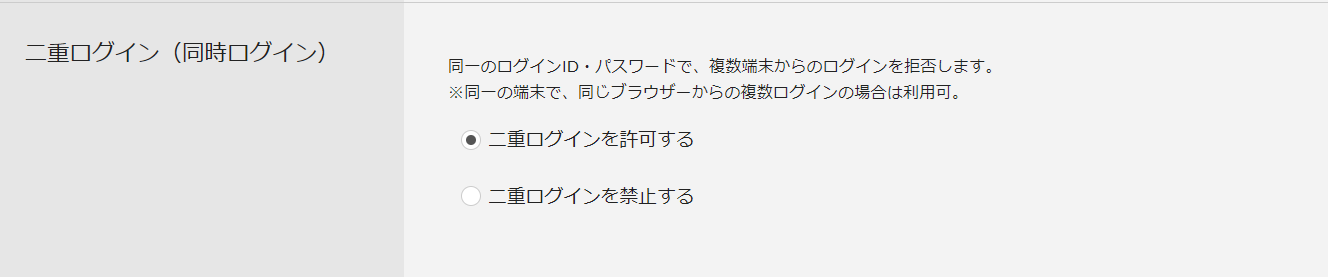
自動ログイン
自動ログインを有効にするとWebブラウザーを閉じてもログインの状態を維持し、ID・パスワードの再入力なしでHOME画面に接続することができるようになります。1台のパソコンを複数名で使用するときは、「自動ログインを有効にしない」を選択してください。
ユーザーに自動ログインを許可するときは、「自動ログインを有効にする」を選択してください。
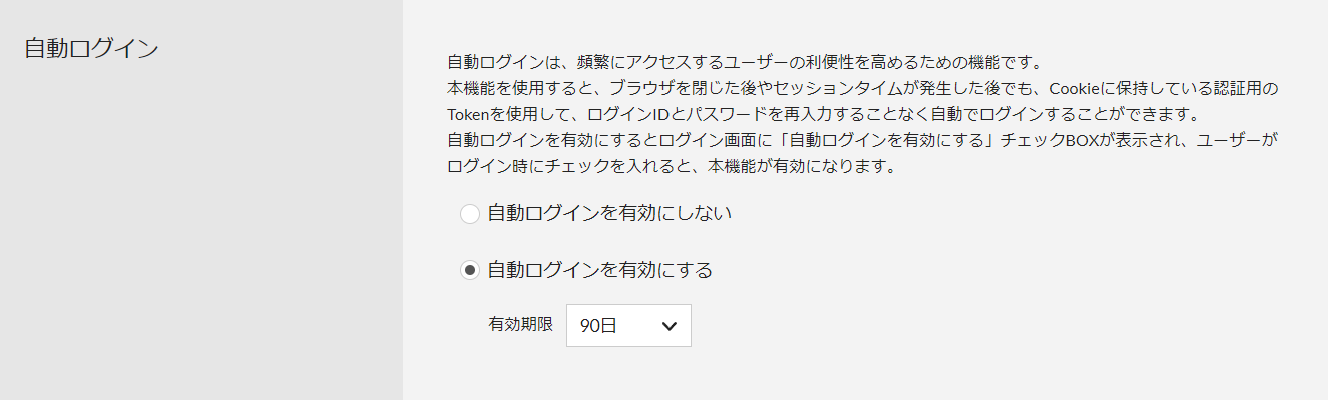
「自動ログインを有効にする」を選択すると、ログイン画面に「自動ログインを有効にする」チェックBOXが表示されますので、チェックすると自動ログインができるようになります。
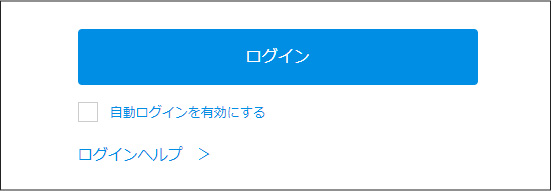
セッションタイムアウト
セッションタイムアウトとは、ユーザーが一定時間操作をせずに、パソコン等の端末を放置した場合に、自動的にシステムとの通信を遮断しログアウト状態にすることです。セッションタイムアウト機能を使用するときは、有効期限を選択してください。。

外部認証使用時の設定
職場や学校の Microsoft アカウント や Google アカウントで、CYPOCHI AIR にシングルサインオン(SSO)できます。詳細は、マニュアル 外部認証によるSSO をご参照ください。
外部認証使用時は、一般ユーザーが CYPOCHI アカウントでログインすることを禁止できます。

外部認証使用時に「一般ユーザーはフォーム認証を不可とする」を設定すると、下記の様にログイン画面の「ID/パスワード」枠が隠されて表示されます。
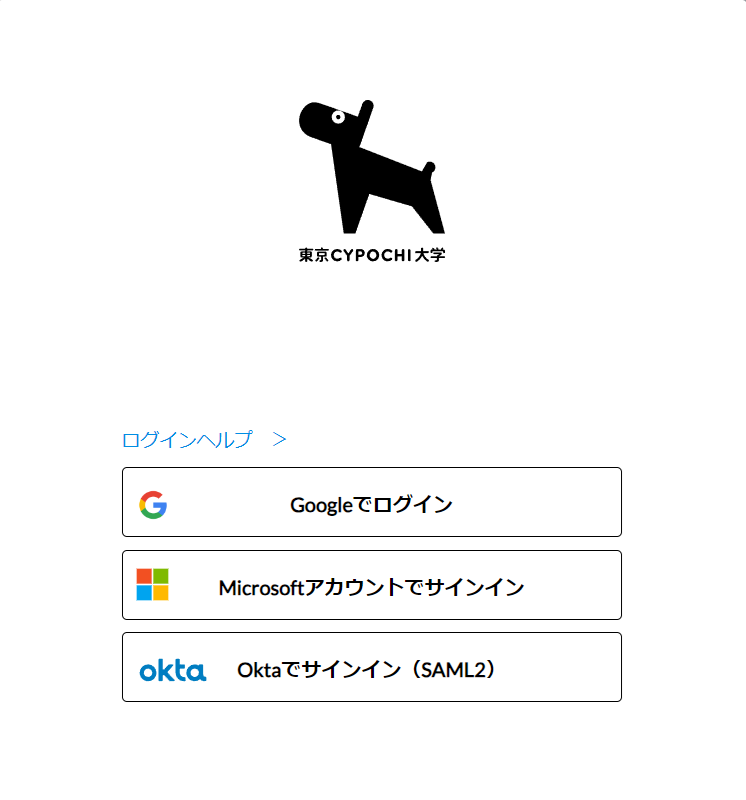
外部認証を回避するURL
外部認証使用時に「一般ユーザーはフォーム認証を不可とする」設定にしていても、システム管理者はフォーム認証を利用して CYPOCHI AIR にログインできます。
下記のURLにアクセスすると、CYPOCHI AIR のログインID/パスワードを入力してログインできます。
1.次のURLにアクセスします。
https://(ドメイン)/?sso=off
2.システム管理者のログインIDとパスワードを入力し、CYPOCHI AIR にログインします。

スパム対策
スパム対策としてGoogleが提供する「reCAPTCHv1」または「reCAPTCHv3」を利用できます。
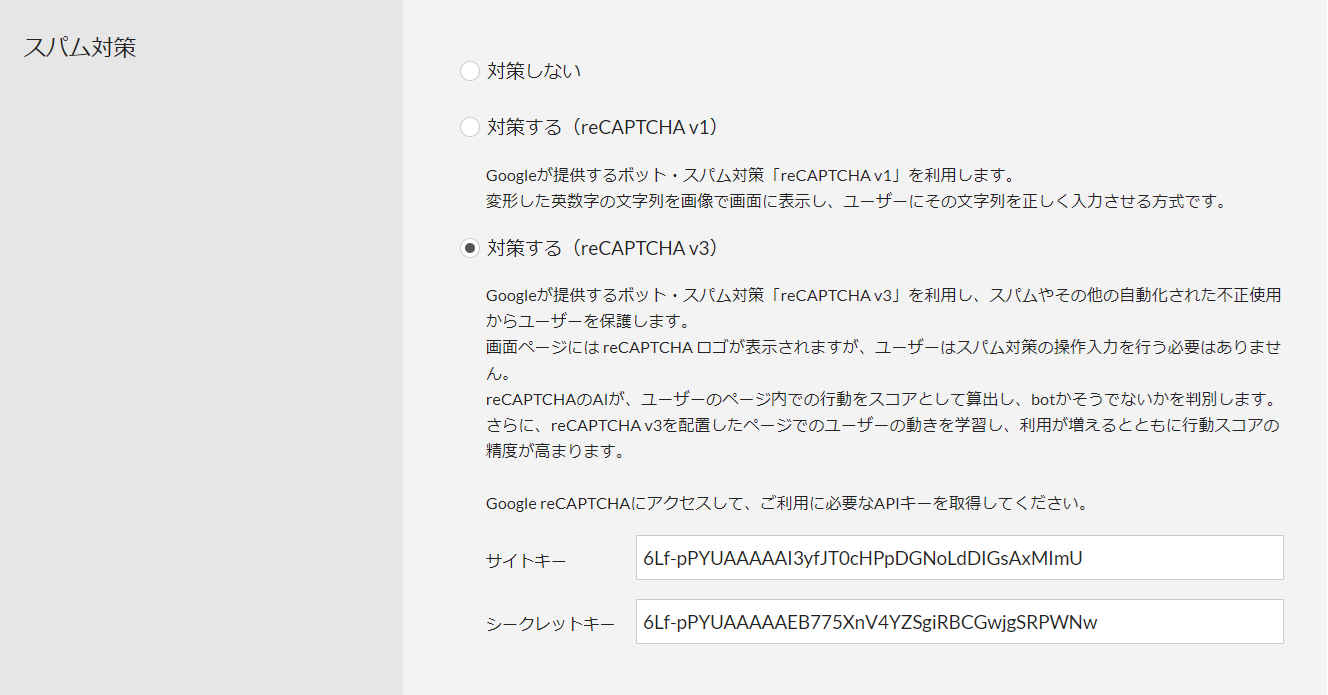
システム設定ページのセキュリティ強化
必要に応じて、システム設定ページへのセキュリティ強化を行ってください。
| ①IPアクセス制限 | システム設定ページに接続できる接続元のIPアドレスを限定します。 |
| ②ログインIDとパスワードの再入力 | システム設定ページにアクセスする際に、本人のログインIDとパスワードの再入力が要求されます。 |
| ③2段階認証 | システム設定ページにアクセスする際に、2段階認証を利用します。 |
| ④シークレットモード表示 | 登録ユーザーの携帯電話番号、メールアドレスなどをシークレットモード「・・・」で表示します。 |
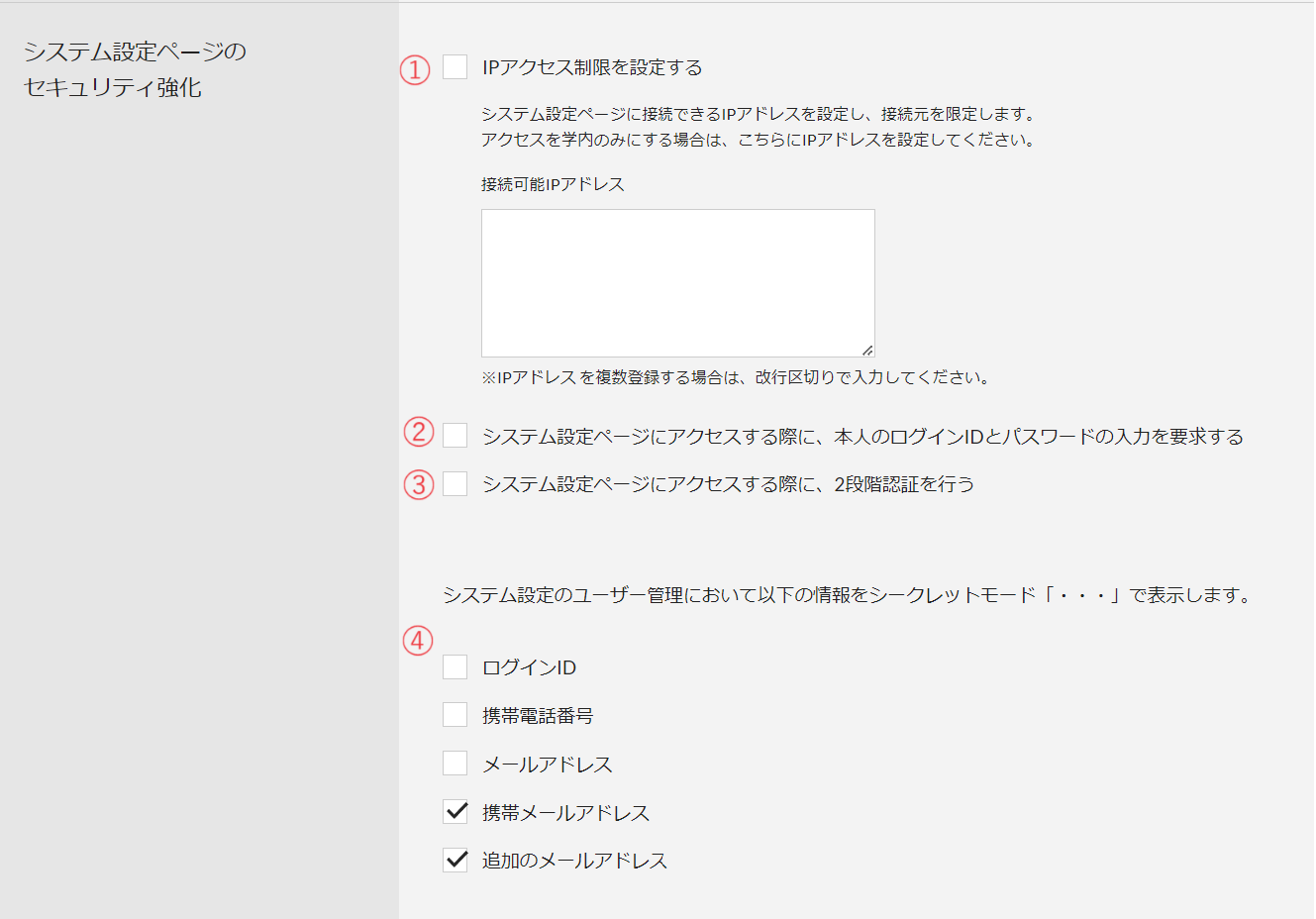
ユーザー登録のログインID
ユーザー登録時のログインIDのデフォルトを選択してください。※選択した値は、インポートのCSVファイルにも同様になります。
また、「ログインIDの入力を必須にする」以外を選んだ場合は、ユーザー登録の際にログインIDの入力が出来なくなります。
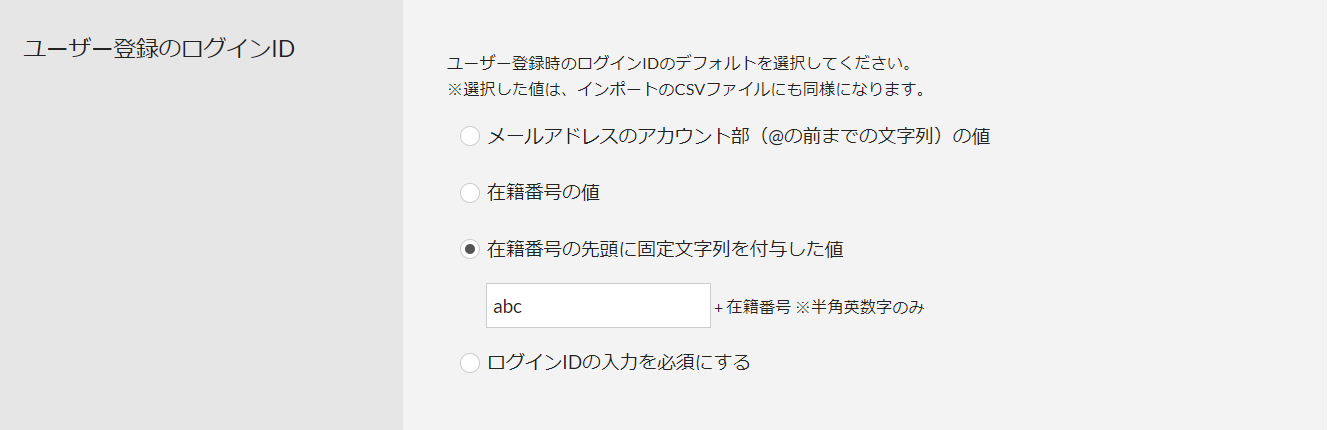
仮パスワードの発行形式
仮パスワード発行機能で使用する仮パスワードの発行形式を指定してください。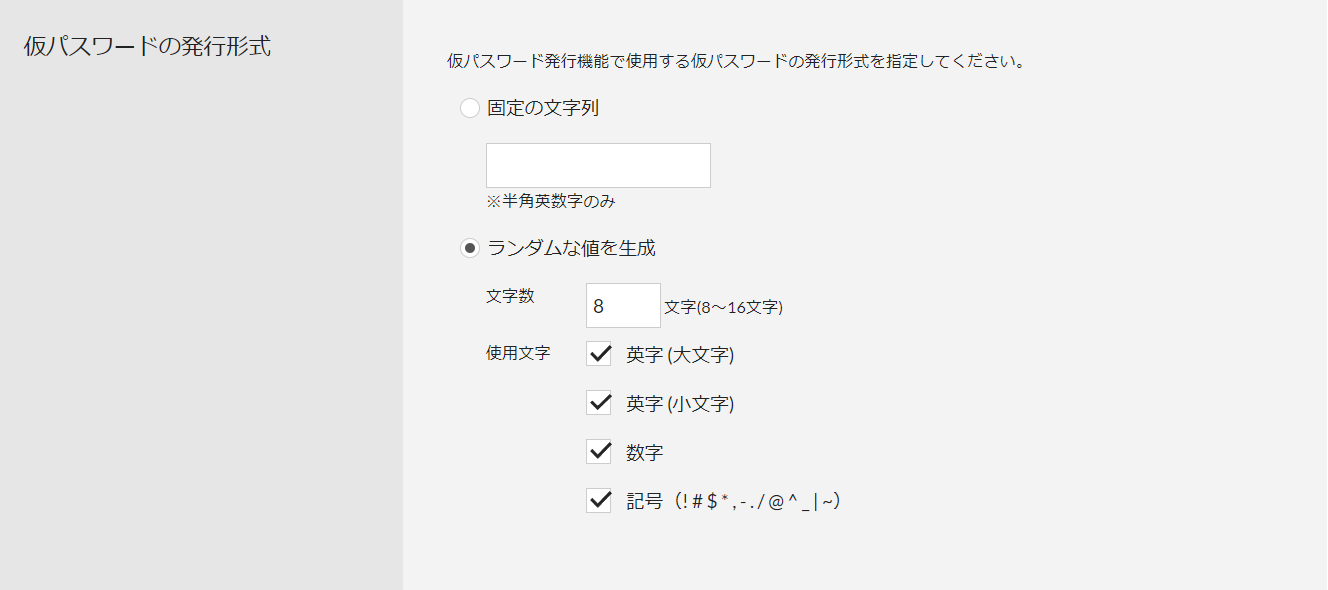
メール設定
メール設定では、システムで使用するメールアドレスやメールサーバーを設定します。
各サービスのメール通知など、CYPOCHI AIRから送信されるメールです。
AIRサーバーからメールを送信すると迷惑メールに振り分けられる場合がありますので、組織で管理するメールサーバーに差出人メールアドレス、SMTPサーバー、ポート番号、SMTP認証(SMTP認証は使用している場合のみ)の設定を行います。
システムメールは、次の機能などで使用されます。
- パスワード等ユーザー情報を変更したユーザーへのメール送信
- 不審アクセスの通知メール
- 追加したユーザーへの仮パスワード発行メール
- CMSなど各アプリケーションからのメール通知
- FORMの自動返信メール、自動転送メール、一斉メール配信のメール
※メール設定で不明な点がありましたら、学内・社内の情報管理部門にお問い合わせてください。
| 差出人メールアドレス | システムから送信される際のメールアドレスを入力します。 |
| 差出人名称 | メールの差出人を入力します。 |
| SMTPサーバー | メールを送信・転送するために使用するメールサーバーを入力します。 |
| ポート番号 | SMTPサーバーにアクセスするために使用しているポート番号を登録してください。 ※ポート番号は587を推奨します。設定したらチェックボックスにチェックを入れてください。 メールサーバが587に対応していない場合は、465を使用してください。 どちらも対応していない場合は、25か2525も使用できますが、チェックボックスは外してください。 |
| SMTP認証 | SMTP認証とは、メール送信時にIDとパスワードで認証するサービスです。 SMTP認証を利用する場合は、「SMTP認証を有効にする」をチェックし、アカウント名とパスワードを入力してください。 |
| メール1通あたりの最大宛先数 | FORM「一斉メール配信」でのメール1通あたりの [To]、[Cc]、[Bcc] 欄のアドレス数合計の最大値。
該当FORMの受付データ数がこの値を上回る場合、複数通に分けてメール配信します。 「メール1通あたりの最大宛先数」のデフォルト値は、100です。 使用するメールサーバの制限に応じて、この値を調整してください。 例えば、 ・メールサーバで「メール1通あたりの宛先数」の制限を超えない値を設定してください。 ・メールサーバに「メール送信を中止する宛先エラー件数」の設定があれば、その件数以下の値を設定してください。 お客様がご利用のメールサーバの制限は、各々のWEBサイトなどをご確認ください。 【参考】Gmailをご使用の場合 https://support.google.com/a/answer/166852?hl=ja 【参考】SendGridをご使用の場合 https://support.sendgrid.kke.co.jp/hc/ja/articles/360000210562 https://support.sendgrid.kke.co.jp/hc/ja/articles/203392145 |
| テストメール送信 | メール設定が正しいかテストを行います。テストメールを送信する宛先にメールアドレスを入力し、[送信する]をクリックしてください。 |
自動送信メール
システムから自動送信される通知文を編集できます。
自動送信メールには、以下のメールが用意されています。
- パスワード再設定
- パスワード再設定完了
- ID検索結果
- ログインロック
- 不審なアクセス
- テストメール
- 仮パスワード発行
- エラーログ
- 2段階認証
- 利用者設定更新
自動送信メールの編集(パスワード再設定)
「編集」をクリックし編集画面で、送信するメール文を自由に編集できます。編集を終えたらテストメールを送信して正しく編集できたか確認します。
編集前の初期状態に戻すときは、「初期状態に戻す」をクリックします。
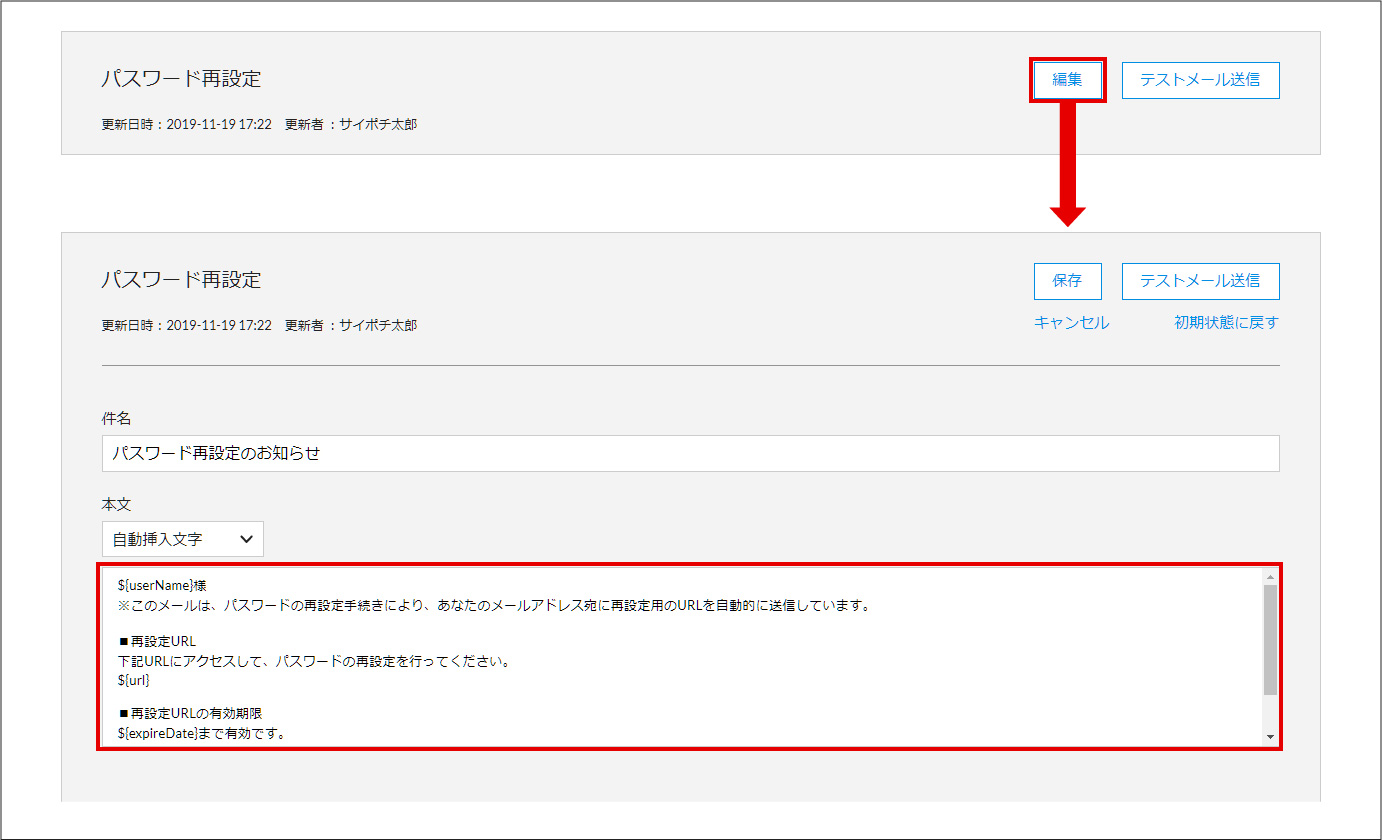
システム管理者
CYPOCHI AIRのシステム設定とユーザー管理を行うシステム管理者を登録します。
基本設定のシステム管理者画面を表示すると登録済みのシステム管理者が一覧表示されます。
管理者の追加や削除するときは、「システム管理者登録」タブをクリックします。
※システム管理者を登録するには、運用設定で組織とユーザーを先に登録してください。
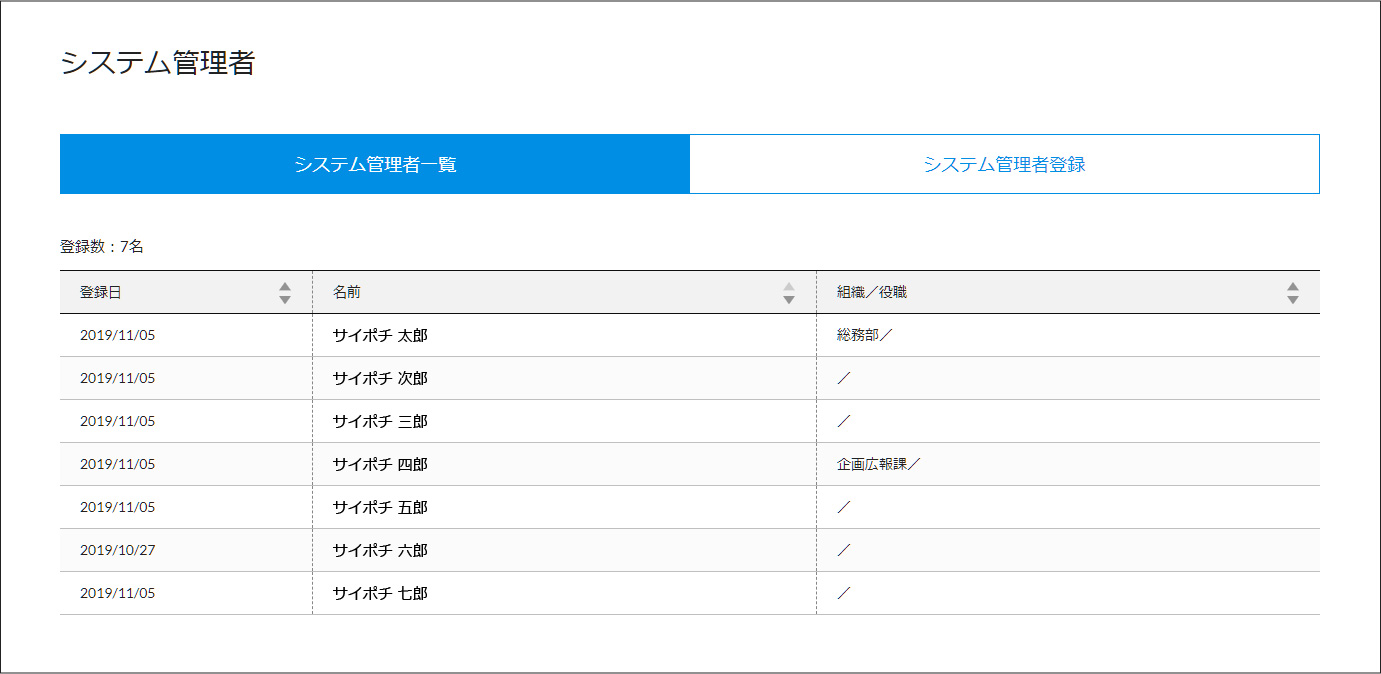
システム管理者登録
「システム管理者登録」画面で、次の手順でシステム管理者を登録してください。①組織、エリア、役職、ユーザー分類のフィルタリングを利用してユーザーを抽出します。
②システム管理者の権限を付与するユーザーを右のリスト表示から選択し、[追加]をクリックします。
③左リストのシステム管理者一覧に、[追加]したユーザーが追加されます。
④システム管理者を削除するときは、左リストのシステム管理者一覧からユーザーを選択し、[削除]をクリックします。
⑤「システム管理者一覧」のタブをクリックして、システム管理者一覧に戻ると、先程追加したユーザーが追加されています。